Der Artikel-Import
Wie können neue Artikel importiert oder bestehende Artikel aktualisiert werden?
Inhalt
Aktualisierung bestehender Artikel (am Beispiel der Lagerbestandsführung)
Die Auswahl der Importdatei
Als Quelle für den Artikelimport dient eine Excel-Datei im XLSX-Format. Falls Sie noch keine passende Datei besitzen, bieten wir eine Musterdatei an, die Sie für den Import vorbereiten können.
Begeben Sie sich erst einmal unter Stammdaten → Datenimport.

Unten im Fenster sehen Sie den Artikel-Import.

Hier können Sie per Drag and Drop oder per Datei auswählen, eine vorhandene Excel-Datei im XLSX-Format laden oder eine Muster-XLSX herunterladen, die Sie mit Ihren Artikeldaten unter Excel füllen können. Diese Datei kann dann importiert werden.
Ein kurzer Hinweis zur Musterdatei: Falls Sie die Musterdatei verwenden wollen, muss zuerst unter Excel die Bearbeitung aktiviert werden.

Die rot markierten Spalten sind Pflichtfelder und müssen für jeden Artikel gefüllt sein.

In diesem Beispiel wird ein Import mit einer vorbereiteten Musterdatei durchgeführt.
Die Artikel-Massenverarbeitung
Nachdem Sie Ihre Datei ausgewählt haben, landen Sie direkt in der Artikel-Massenverarbeitung. Hier können Sie bestimmte Einstellungen für den Import wählen und die Spaltenzuordnung treffen (mehr dazu gleich).

Die Einstellungen auf der linken Seite
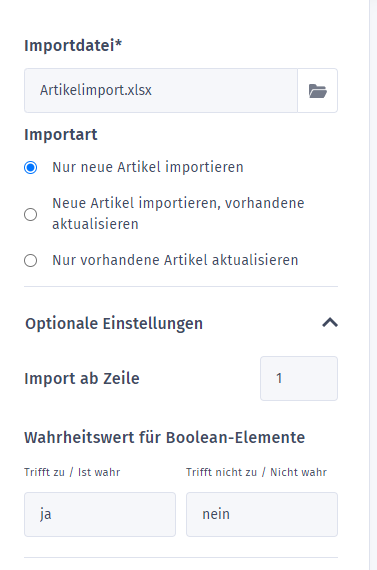
Unter Importdatei können Sie bei Bedarf die zu importierende Datei noch einmal neu laden, falls Sie Änderungen darin vorgenommen oder eine falsche Excel-Datei geladen haben.
Bei Importart legen Sie fest, ob...
- ...nur die Artikel aus der Datei importiert werden sollen, die unter orgaMAX Buchhaltung noch nicht vorhanden sind (die Standardeinstellung für den Artikel-Import)
- ...neue Artikel importiert und dazu die bestehenden Artikel gleich mit aktualisiert werden sollen (beispielsweise bei Preisänderungen der vorhandenen Artikel)
- ...oder ausschließlich vorhandene Artikel aktualisiert werden sollen, auch wenn zusätzlich noch Artikel in der Excel-Datei vorhanden sind, die unter orgaMAX Buchhaltung fehlen (die Aktualisierung vorhandener Daten über den Import wird weiter unten nochmal genauer beschrieben)
Bei Import ab Zeile legen Sie fest, ab welcher Zeile der Import beginnen soll, um beispielsweise eine Überschriftzeile in Ihrer Excel-Datei zu überspringen. In der Musterdatei befinden sich unter der Überschriftzeile noch zwei weitere Beispielartikel, daher müsste in diesem Fall eine 3 eingetragen werden.
Wahrheitswert für Boolean-Elemente legt fest, welche Werte beim Import für "wahr" oder "nicht wahr" importiert werden. Hier ist im Normalfall keine Änderung nötig.
Falls sich in Ihrer Excel-Datei in bestimmten Spalten die Werte 0 (für Trifft nicht zu / Nicht wahr) und 1 (für Trifft zu / Ist wahr) befinden, tragen Sie hier eine 0 und eine 1 ein. Dies kann beispielsweise auf Excel-Dateien aus einer Fremdsoftware oder einem Webshop zutreffen.
Die Vorschau

Zu kurzen Kontrolle Ihrer Excel-Datei sehen Sie in der Artikel-Massenverarbeitung noch eine kleine Vorschau. Sollte Ihnen hier noch eine Unstimmigkeit auffallen, können Sie die Importdatei einfach korrigieren und erneut laden.
Die Zuordnung
Nun müssen Sie nur noch festlegen, welche Spalte Ihrer Excel-Datei mit welchem Feld in den Stammdaten verknüpft werden soll.
Der Grund dafür: Nicht jede Excel-Datei ist gleich aufgebaut. Wir möchten Ihnen möglichst viel Flexibilität für den Import bieten.

Weisen Sie jetzt durch Klick auf die Dropdown-Auswahl die Spalten aus Ihrer Excel-Datei den jeweiligen Feldern zu. Die mit einem Sternchen * versehenen Felder sind Pflichtfelder, alle weiteren optional. Zusätzlich sehen Sie hier, ob der Inhalt alphanumerisch, numerisch oder als einfacher Ja / nein-Wert importiert werden kann.
Das Feld Artikel-Nr. ist beispielsweise ein Pflichtfeld, der Inhalt kann alphanumerisch sein, also aus Zahlen und Buchstaben bestehen.

Die einzelnen Bereiche wie Preise, Beschreibung etc. können zudem noch weiter aufgeblättert werden.

Starten Sie anschließend den Import rechts oben über den Button Importieren.

Folgender Hinweis erscheint:

Drücken Sie auf OK, importieren, um den Import durchzuführen. Der Import läuft im Hintergrund ab, Sie können in der Zwischenzeit weiter mit orgaMAX Buchhaltung arbeiten. Mit ca. 40.000 Datensätzen pro Minute ist der Import aber schnell fertig. Zusätzlich erhalten Sie nach dem Import eine Benachrichtigung (auch per E-Mail).

Importmail
Nachdem der Import abgeschlossen ist, erhalten Sie eine E-Mail mit einer Zusammenfassung der Importergebnisse. Diese E-Mail gibt Ihnen einen detaillierten Überblick darüber, wie viele Artikel erfolgreich importiert wurden, wie viele Artikel aktualisiert wurden und ob es dabei Fehler gab. Diese Informationen sind hilfreich, um den Importvorgang zu überprüfen und eventuelle Probleme zu identifizieren. So können Sie sicherstellen, dass alle Artikel korrekt importiert oder aktualisiert wurden. Die Benachrichtigung per E-Mail ist eine praktische Möglichkeit, um den Importprozess im Blick zu behalten, während Sie weiterhin mit orgaMAX Buchhaltung arbeiten können.

Angehängt finden Sie eine Datei im .json-Format. In dieser Datei finden Sie detaillierte Informationen zu den Fehlern in der Importdatei. Diese Fehler haben zum Beispiel das folgende Format: {"C2":["not unique"]. In der Spalte C finden wir die Artikelnummer, und "Nicht eindeutig" bedeutet, dass eine Artikelnummer doppelt in der Liste vorkommt, obwohl sie eindeutig sein sollte.
Aktualisierung bestehender Artikel (am Beispiel der Lagerbestandsführung)
Wie oben bereits angesprochen, können bestehende Artikel über die Artikel-Massenverarbeitung ebenfalls aktualisiert werden. Schauen wir uns dies am Beispiel der Lagerbestandsführung an.
Was wird benötigt? Eine Excel-Datei im XLSX-Format, die eine Spalte mit der Artikelnummer (der zu aktualisierenden Artikel), dem Titel und eine andere Spalte mit dem zu aktualisierenden Feld enthält. Es können auch direkt mehrere Felder aktualisiert werden. Falls Ihre Excel-Datei zusätzlich noch andere Spalten enthält, die nicht aktualisiert werden sollen, ist dies ebenfalls kein Problem, da diese nicht zugeordnet werden müssen.
Um eine Aktualisierung vorzunehmen, laden Sie die Datei einfach wie weiter oben gezeigt über den Datenimport.

Wählen Sie bei Importart auf der linken Seite nur vorhandene Artikel aktualisieren aus.

Weisen Sie dann die Felder zu, die aktualisiert werden sollen.
Wichtig: Die Artikel-Nr. muss zugewiesen werden, da darüber festgelegt ist, welche Artikel aktualisiert werden.
Somit wäre es auch nicht möglich, die Artikelnummer selbst über einen erneuten Import im Nachhinein zu ändern. Dies wäre nur händisch möglich.
Ebenfalls muss der Titel zugewiesen werden.
Um die Artikel im Nachhinein auf Lagerbestands geführt zu setzen, müssten folgende Felder zugewiesen werden:
- Artikel-Nr. (Pflichtfeld für den Import)
- Titel (Pflichtfeld für den Import)
- Lagerbestands geführt
- aktueller Lagerbestand
Starten Sie im Anschluss die Aktualisierung über den Button Importieren.

Die bestehenden Artikel werden somit aktualisiert.