Rechnungen schreiben
In diesem Hilfeartikel werden die wichtigsten Funktionen zum Erstellen einer Rechnung in orgaMAX Buchhaltung präsentiert.
Inhaltsverzeichnis
- Bearbeitung & Vorschau
- Layout & Briefpapier anpassen
- Textbausteine
- Kunden auswählen
- Zahlungsbedingungen
- Informationsblock
- Positionsliste
- Erlöskonten & Anmerkungen

Die Rechnungsansicht ist zweigeteilt:
- Links: Bearbeiten Sie alle Angaben zur Rechnung
- Rechts: Sie sehen die Druckvorschau.
Nutzen Sie das Augensymbol zum Ein-/Ausblenden der Vorschau. Mit dem Regler passen Sie die Aufteilung beider Ansichten individuell an.
Tipp: Schon nach Auswahl von Kunde und Artikel aktualisiert sich die Vorschau automatisch. Mit dem Aktualisierensymbol lassen sich Änderungen jederzeit manuell übernehmen.

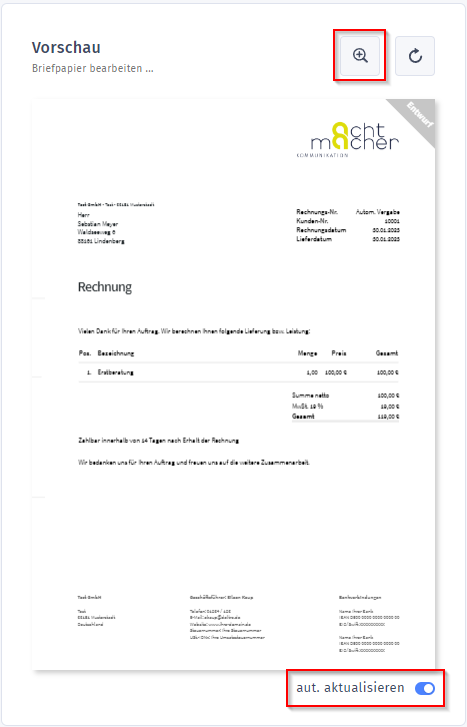
Layout & Briefpapier anpassen
Über der Vorschau können Sie verschiedene Layoutvorlagen oder Briefpapiere auswählen und Ihr eigenes Briefpapier individuell gestalten.
So passen Sie das Erscheinungsbild Ihrer Dokumente flexibel an das Corporate Design Ihres Unternehmens an.

Textbaustein
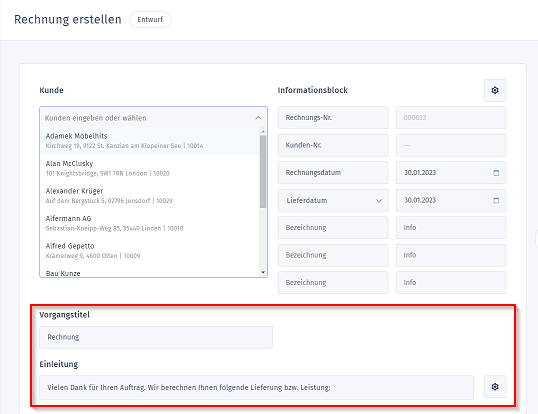
Sie können Titel, Einleitung und Schlusstext Ihrer Rechnung jederzeit direkt ändern.
Eigene Formulierungen lassen sich als Textbausteine speichern, etwa für besondere Kundengruppen oder Standardsituationen.
Nutzen Sie das Zahnradsymbol, um neue Textbausteine anzulegen, zu bearbeiten oder als Standard für bestimmte Vorgangsarten festzulegen. Bei Bedarf können Sie auch den E-Mail-Betreff und -Text für den Versand anpassen.
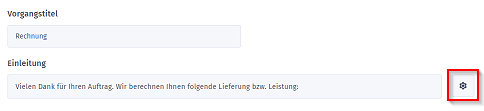
In der sich öffnenden Maske haben Sie einen Überblick über die aktuell angelegten Textbausteine und können direkt einen neuen erstellen.
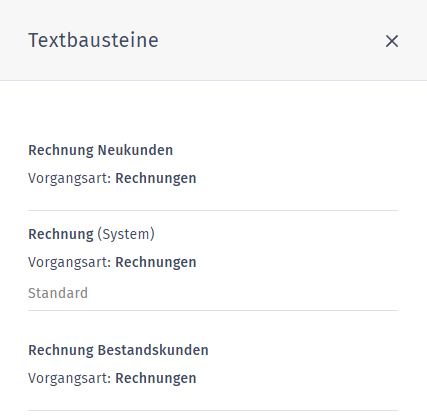
Vergeben Sie für Ihren neuen Textbaustein einen Namen und weisen Sie diesen einer Vorgangsart (Angebot, Auftrag, Rechnung, Gutschrift, …) zu.
Im Bereich Kunde auf der linken oberen Seite des Vorgangs kann ein bereits bestehender Kunde aus den Stammdaten ausgewählt oder ein neuer Kunde bzw. Rechnungsempfänger erstellt werden.
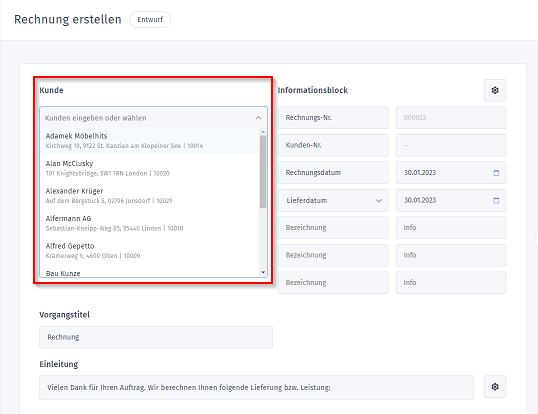
Bei Auswahl eines bereits bestehenden Rechnungsempfängers werden die gespeicherten und relevanten Daten direkt in die Rechnungsmaske übernommen. Durch einen Klick in das Kundenfeld oder auf das Stiftsymbol können die Kundendaten bearbeitet werden. Möchten Sie einen anderen Kunden auswählen, klicken Sie auf das Mülleimersymbol, um das Kundenfeld zu leeren.

Aus der Bearbeitung der Kundenadressdaten können Sie außerdem direkt die Stammdaten öffnen und anpassen. Hier hinterlegen Sie weiterführende Informationen wie eine Lieferadresse, Ansprechpartner, Kommunikationsmöglichkeiten und vereinbarte Konditionen wie eigene Zahlungsbedingungen oder einen Rabatt.
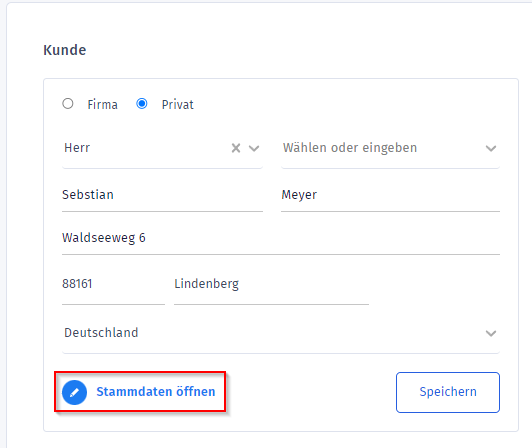
Stammdaten – Überblick
Hier sind die wichtigen weiterführende Informationen Ihres Kunden hinterlegt. Außerdem können Sie über Shortcuts direkt in die Kommunikation mit Ihrem Kunden starten – per E-Mail, Telefon, usw. Sobald Sie eine Adresse für Ihren Kunden hinterlegt haben, können Sie durch einen Klick diese Adresse in Google Maps öffnen – praktisch für die Planung von Lieferungen und um sich einen ersten Eindruck zu verschaffen.

Stammdaten – Adressen
Hier finden Sie alle für den Kunden hinterlegte Adressen und können eine Standardadresse für Rechnungen sowie eine Lieferadresse festlegen.
Stammdaten – Ansprechpartner
Im Bereich Ansprechpartner hinterlegen Sie einen oder mehrere Personen, welche als Ansprechpartner für das gewählte Unternehmen fungieren. Der Name des Ansprechpartners wird im Briefkopf angezeigt, sodass Ihre Vorgänge direkt an die richtige Person im Unternehmen gerichtet sind. Markieren Sie einen Ansprechpartner als Hauptansprechpartner, wird dieser Kontakt standardmäßig in allen Vorgängen aufgeführt.
Stammdaten – Info und Kommunikation
In diesem Reiter befinden sich weiterführende Information Ihres Kunden, wie dessen Kundenummer oder die USt-IdNr. Hinterlegen Sie die USt-IdNr. Ihres Kunden, kann orgaMAX Buchhaltung diese überprüfen. Mit einem Klick auf das Lupensymbol starten Sie eine qualifizierte Bestätigungsanfrage, in der Sie feststellen können, ob die mitgeteilte USt-IdNr. mit den hinterlegten Adressdaten und dem Firmennamen übereinstimmt.

Wenn Ihr Kunde standardmäßig eine Netto-Rechnung erhält, aktivieren Sie hier auch den Schalter für steuerfreie Rechnungen.
In diesem Reiter sehen Sie auch alle Kommunikationsmöglichkeiten Ihres Kunden direkt auf einen Blick. Hinterlegen Sie eine E-Mail-Adresse oder eine Telefonnummer, können Sie mittels eines Shortcuts den Kunden auch direkt über den gewählten Weg kontaktieren.
Stammdaten – Konditionen
Im Bereich Konditionen legen Sie einen kundenspezifischen Stundensatz oder einen generellen Rabatt für diesen Kunden auf Ihre Preise fest.
Zahlungsbedingungen

Im Feld für Zahlungsbedingungen wählen Sie aus gespeicherten Vorlagen oder erfassen neue Bedingungen, zum Beispiel das Zahlungsziel oder Skonto.
Die Einstellungen dazu erreichen Sie über das Zahnradsymbol und können dort Favoriten als Standard definieren.
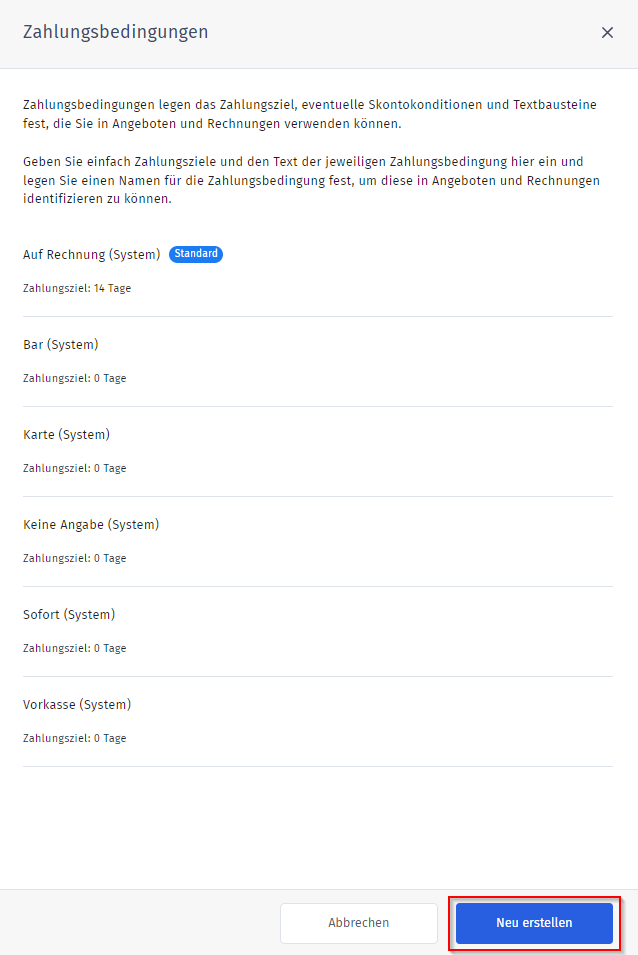
Informationsblock
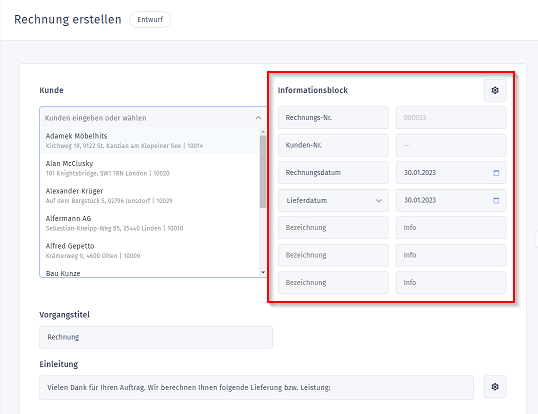
Im Informationsblock rechts sind zentrale Angaben wie Rechnungsnummer und -datum zu finden. Die Rechnungsnummer wird erst beim Abschluss automatisch vergeben; bis dahin bleibt die Rechnung ein Entwurf, den Sie jederzeit bearbeiten oder löschen können.
Kundennummer, Referenz, USt-IdNr., Liefer- bzw. Leistungsdatum und eigene Felder lassen sich nach Bedarf anzeigen, bearbeiten oder ausblenden.
Tipp: Um Daten zwischen Angebot, Auftrag und Rechnung zu übernehmen, aktivieren Sie unter Einstellungen → Weitere Einstellungen → Datenübernahme zwischen Vorgängen diese Funktion.
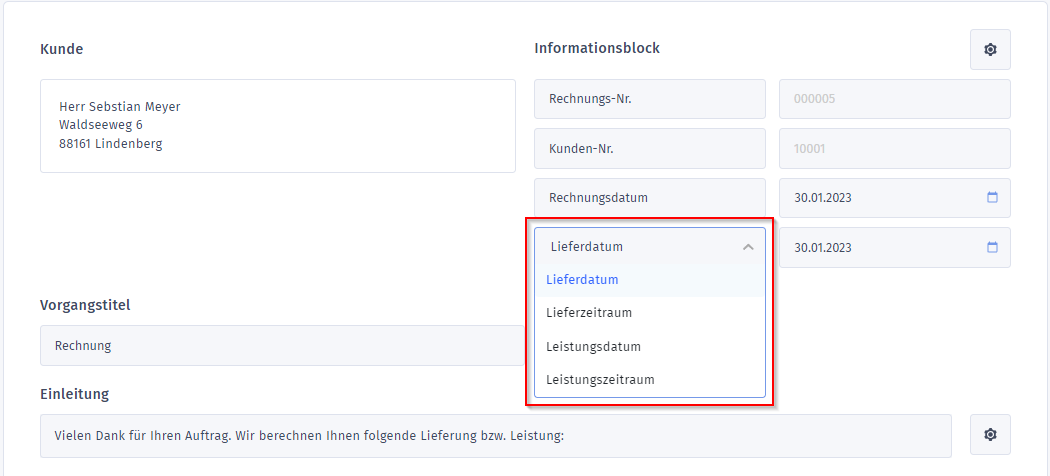
Mit einem Klick auf das X können Informationsfelder entfernt beziehungsweise neu hinzugefügt werden.
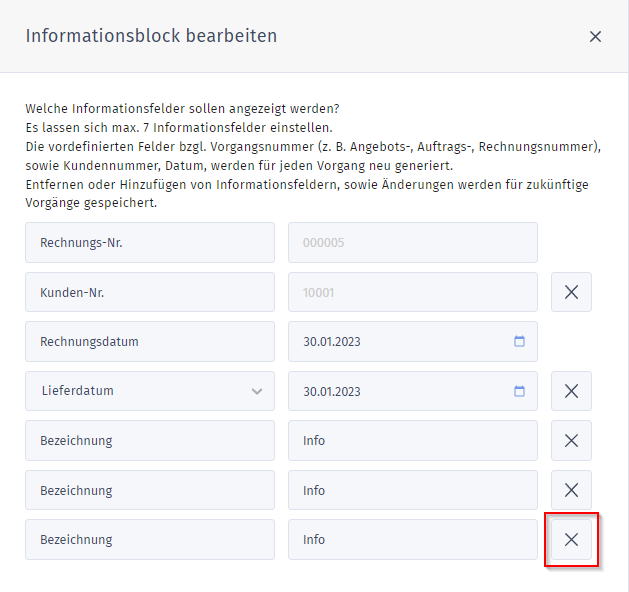
Positionsliste

Fügen Sie Artikel oder Leistungen aus Ihren Stammdaten hinzu oder legen Sie neue Positionen direkt an. Die wichtigsten Daten wie Preis, Steuersatz oder Einheit werden dabei automatisch übernommen.
Die Positionsliste lässt sich flexibel ordnen (per Drag & Drop) oder mit Überschriften, Freitexten und Trennlinien strukturieren. Verschiedene Positionsarten stehen im Dropdown-Menü bereit, z. B. Seitenumbruch für lange Rechnungen.
Über das Zahnradsymbol auf der rechten Seite können Sie weitere Spalten konfigurieren. Blenden Sie hier durch einen Klick auf das Augensymbol die gewünschte Information für Ihre Artikel ein- oder aus. Die Bezeichnung der Position sowie der Gesamtwert der Position kann nicht ausgeblendet werden, da es sich hierbei um Pflichtangaben handelt.
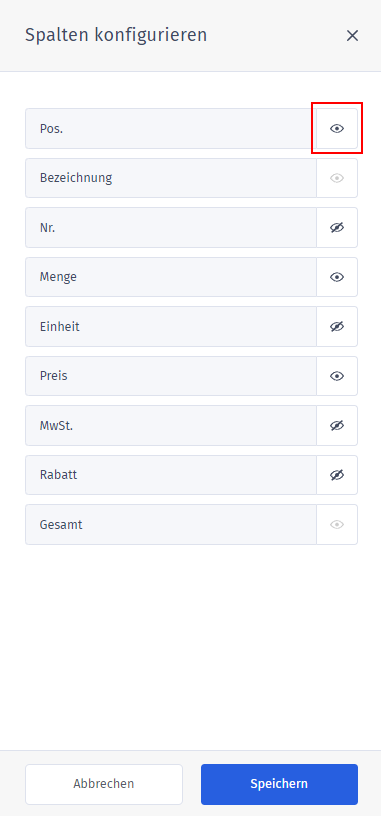
Der Mehrwertsteuersatz Ihrer Artikel kann im Vorgang beliebig auf die vorhandenen Standardsteuersätze 0%, 16% und 19% angepasst werden. Ebenfalls können Sie ganz einfach Ihre Positionen in Netto oder Brutto angeben, je nach angesprochener Kundengruppe. orgaMAX Buchhaltung wandelt die Beträge automatisch um und weist die Mehrwertsteuer korrekt in der Summenberechnung aus.

Durch die Griffsymbole auf der linken Seite jeder Position können Sie diese mit gedrückter linker Maustaste greifen und nach oben oder unten verschieben.
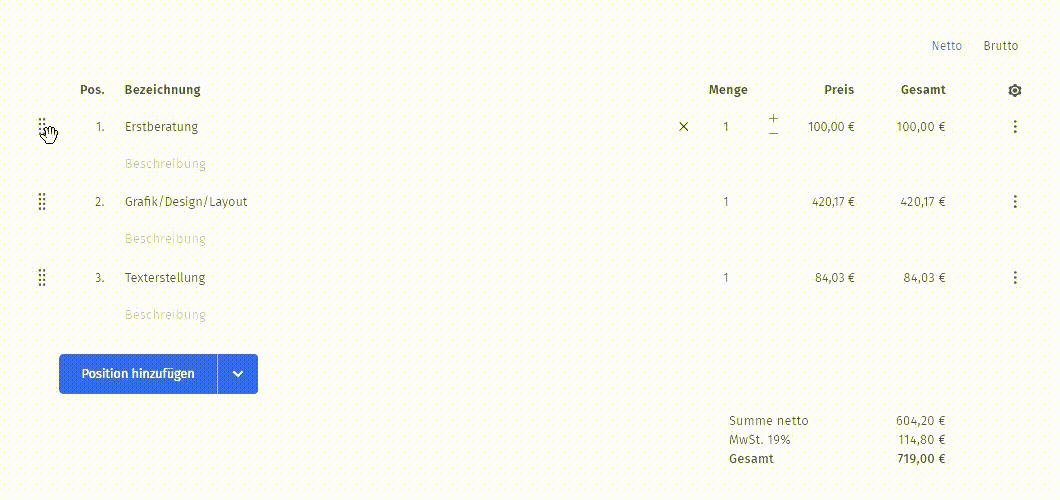
Im Punktmenü auf der rechten Seite jeder Position haben Sie die Möglichkeit, die gewählte Position zu löschen, zu duplizieren oder eine neue leere Position direkt unter der gewählten einzufügen.

Durch den Button am Ende der Positionsliste fügen Sie eine neue Position am Ende dieser hinzu. Im Dropdown-Menü stehen Ihnen außerdem weitere Positionsarten zur Verfügung.
Die Positionsarten Überschrift und Freitext fügen Ihrer Positionsliste jeweils ein Textfeld hinzu, mit welchem Sie Ihren Vorgang gliedern und mit weiteren wichtigen Informationen versehen können. Trennlinie sorgt für eine optische Trennung verschiedener Positionsblöcke durch eine Linie, während Seitenumbruch alle nachfolgenden Positionen auf die nächste Seite Ihres Vorgangs schiebt.

Wählen Sie passende Erlöskonten für die automatische Zuordnung Ihres Umsatzes. Notwendige steuerliche Hinweise werden ggf. automatisch ergänzt.

Sollten Sie Ihre Rechnung um Anmerkungen ergänzen wollen, steht Ihnen hierfür im unteren Bereich ein Freitextfeld zur Verfügung. Diese Anmerkungen sind ausschließlich intern und werden nicht auf der Rechnung angezeigt.

Ausgabe und Versand als E-Rechnung
Nachdem Sie die Rechnung erstellt haben, können Sie diese umgehend an Ihre Kunden versenden. Dabei haben Sie die Möglichkeit, die Rechnung entweder im ZUGFeRD-Format (mit integrierter XML-Datei) oder als X-Rechnung zu generieren.
Der Versand kann auf zwei Arten erfolgen:
- Über Ihr eigenes E-Mail-Programm: Die generierte Datei kann manuell als Anhang versendet werden.
- Über die integrierte E-Mail-Funktion von orgaMAX: Hierbei wird die Rechnung als PDF-Dokument im ZUGFeRD-Format bereitgestellt, wobei die enthaltene XML-Datei nicht direkt sichtbar ist. Diese Vorgehensweise eignet sich für Empfänger, die mit dem ZUGFeRD-Format arbeiten, ist jedoch nicht ideal, wenn explizit eine X-Rechnung gefordert wird.
Bitte denken Sie daran: Nur Rechnungen, die über „Abschließen“ finalisiert wurden, sind revisionssicher, unveränderlich und mit einer Rechnungsnummer versehen. Solange Ihre Rechnung ein Entwurf ist, können Sie sie problemlos ändern oder löschen. Nach dem Abschluss ist nur noch die Stornierung möglich.