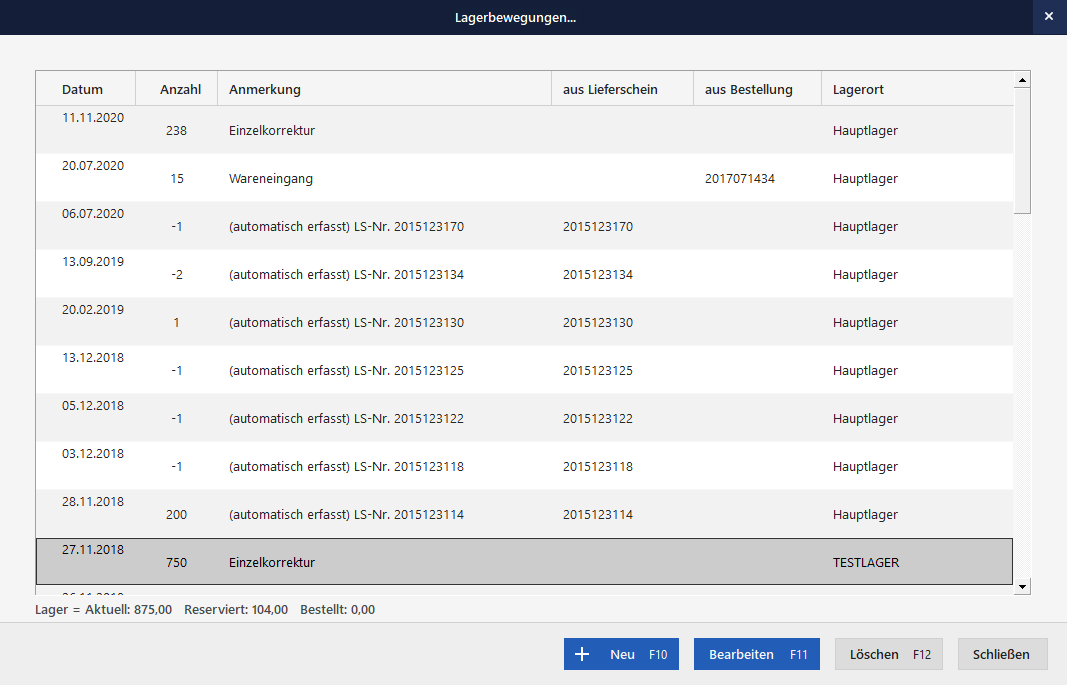Barcodescanner für Lagerbewegungen und mehr verwenden
Wie können Lagerbewegungen mit Hilfe eines Barcodescanners gebucht werden?
Ein Barcodescanner, der direkt mit Ihrem Rechner verbunden ist, kann den eingescannten Barcode als Tastatureingabe „übersetzen“, so als hätten Sie die Eingabe direkt über die Tastatur getätigt. Daher tragen diese Barcodescanner auch die Bezeichnung Tastaturscanner. Je nachdem, was sich also im Barcode befindet (EAN, Seriennummer, Artikelnummer etc.), können Sie über den Barcode unter orgaMAX Artikel suchen, in der Kasse hinzufügen, Lagerbewegungen buchen und mehr. Zusätzlich wird hier die Schnellerfassung im Lager sowie die Umbuchung zwischen zwei Lagern beschrieben.
Verwendung in Suchmasken
Den Barcodescanner können Sie unter orgaMAX an den gleichen Stellen verwenden, an denen Sie normalerweise die Daten mit einer Tastatur eingeben. Dies betrifft auch die Suche am linken oberen Bildschirm:
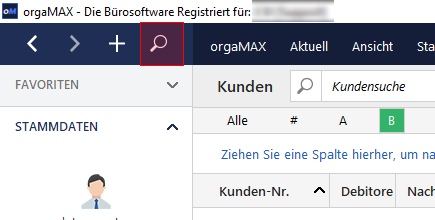
In anderen Masken, in denen Sie beispielsweise nach der Artikelnummer suchen, kann der Barcodescanner ebenfalls verwendet werden, wie hier direkt im Vorgang:
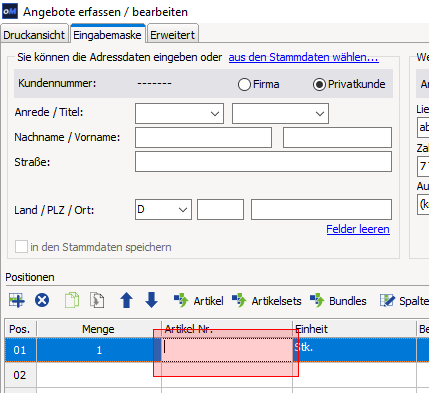
Verwendung in der Kasse
Innerhalb der Kasse ist die Suche nach der EAN des Artikels sowie der Artikelnummer möglich:
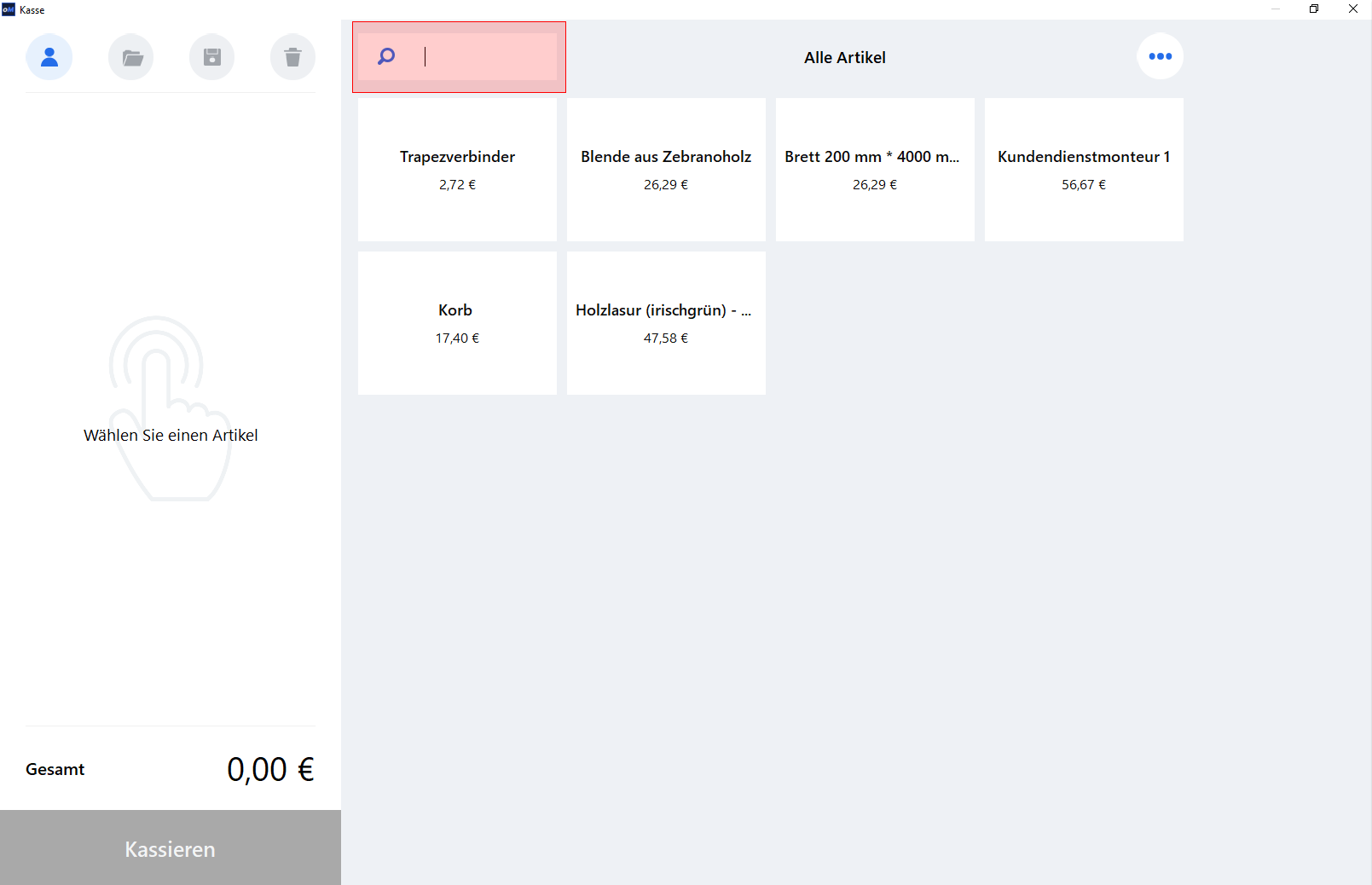
Scannen Sie innerhalb der Kasse die EAN ein (die zuvor im Artikel im Reiter Sonstiges hinterlegt wurde), so wird der Artikel direkt eingefügt, ohne dass zuvor die Artikelauswahl geöffnet wird.
Schnellerfassung und Umbuchungen von Lagerbewegungen
Unter orgaMAX können per Schnellerfassung Lagerbewegungen und Umbuchungen von Lagerbewegungen von einem in ein anderes Lager durchgeführt werden. Begeben Sie sich dazu unter Einkauf -> Lagerbestände. Klicken Sie dann auf Weitere Funktionen -> Lagerbewegungen erfassen:
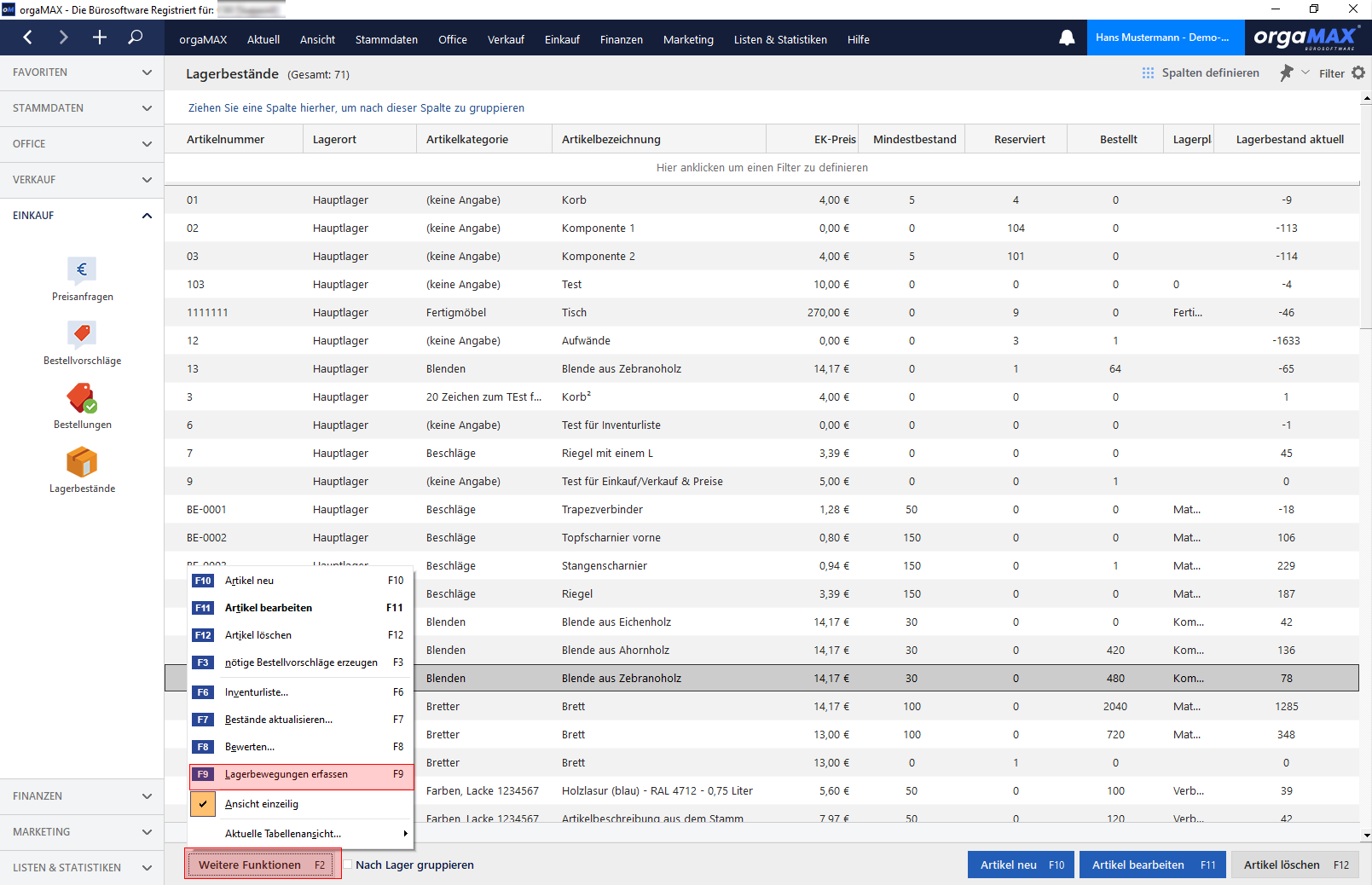
Es öffnet sich jetzt folgendes Fenster:
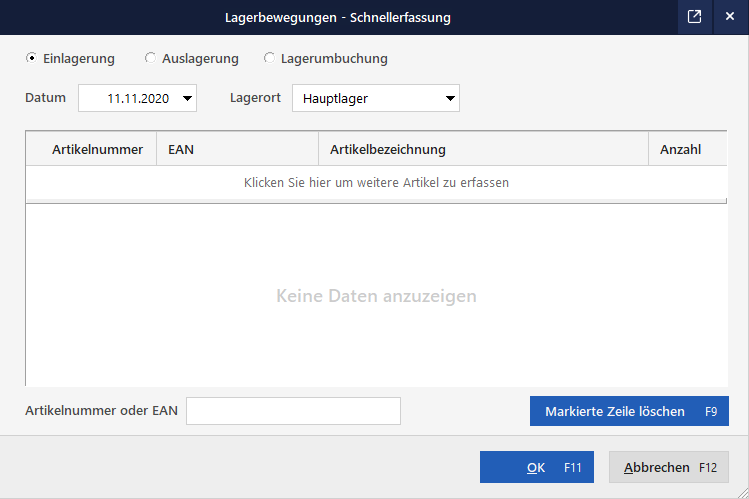
Die Schnellerfassung
Wählen Sie oben aus, ob es sich um eine Ein- oder Auslagerung (sprich: + oder – im Lager) handelt und stellen Sie Datum und Lagerort der neuen Lagerbewegungen ein. Scannen Sie dann einfach nach und nach die Artikelnummern oder die EANs ein. Zu jedem eingescannten Artikel wird direkt eine Lagerbewegung über die Anzahl 1 erstellt. Gleiche Artikel werden übrigens summiert, sofern ein Artikel mehrmals eingescannt wird. Die Anzahl lässt sich im Nachhinein auch noch anpassen:
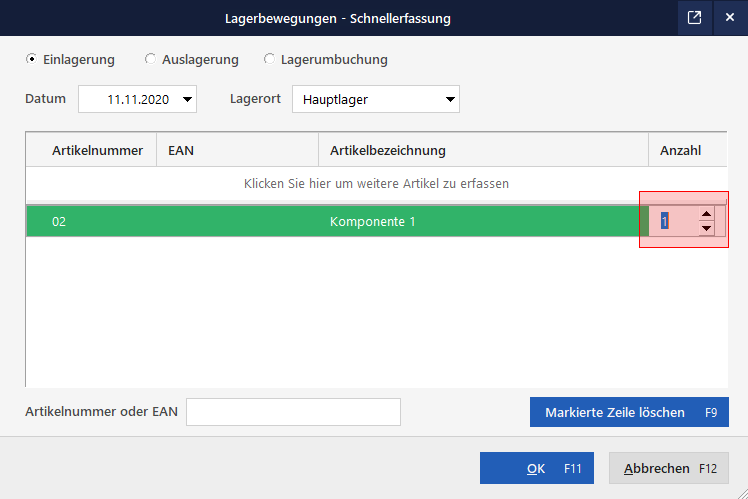
Zusätzlich kann auch die markierte Zeile gelöscht werden. Übernehmen Sie anschließend die Lagerbewegungen mit OK. Falls Sie nachträglich eine Lagerbewegung löschen oder bearbeiten möchten, ist dies direkt im Artikel unter dem Reiter Lager durch Klick auf Lagerbewegungen möglich:
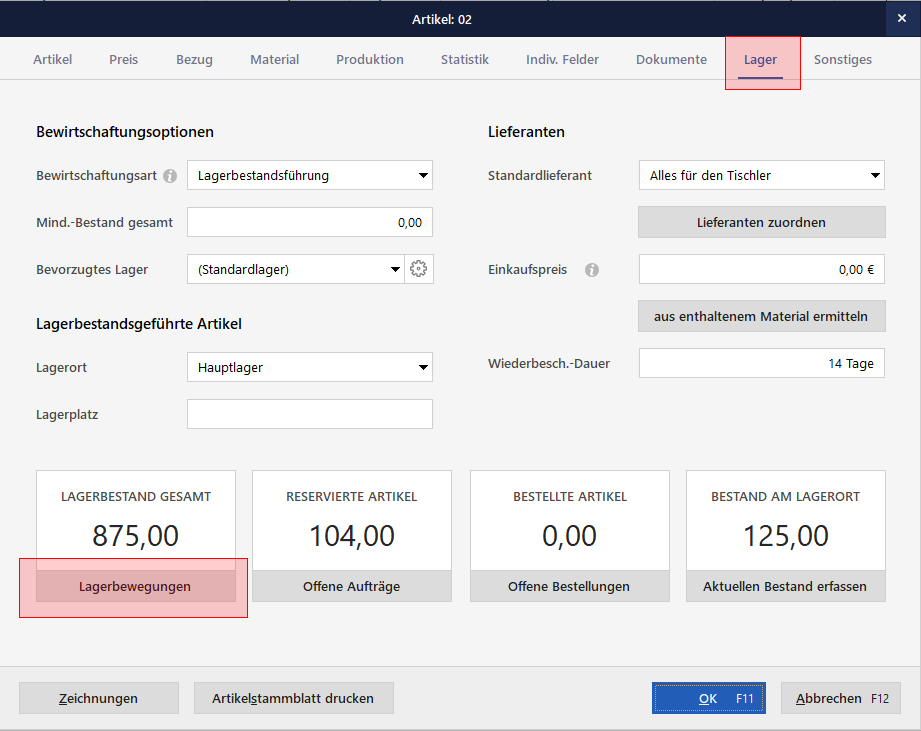
Die Lagerumbuchung
Auch die Umbuchung von Lagerbewegungen ist im Bereich Einkauf -> Lagerbestände unter Weitere Funktionen -> Lagerbewegungen erfassen möglich:
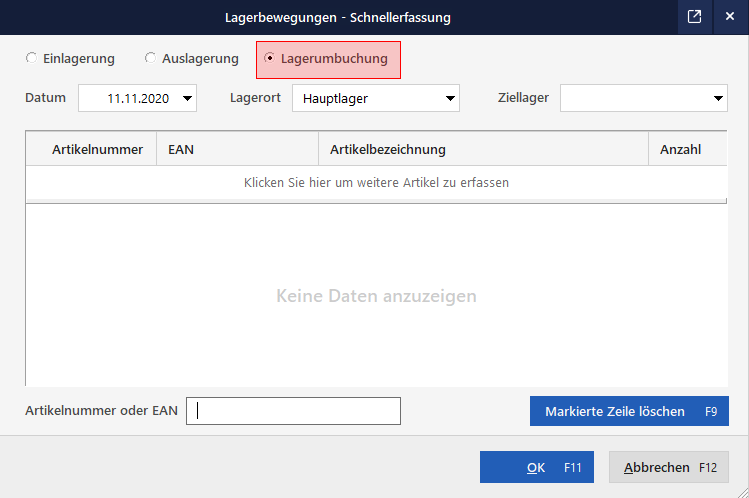
Wählen Sie dazu oben im Fenster Lagerumbuchung aus und stellen den Lagerort (den Ursprung) und das Ziellager der Lagerumbuchung ein. Scannen Sie dann nach und nach die EAN oder die Artikelnummer ein, um eine Lagerbewegung über die Anzahl eins zu erstellen. Der Artikel wird daraufhin mit der Anzahl eins aus dem Lagerort entnommen und ins Ziellager geschrieben. Die Anzahl kann nachträglich per Klick ins Feld Anzahl noch bearbeitet oder die markierte Zeile gelöscht werden. Auch hier können die Lagerbewegung nachträglich noch gelöscht oder bearbeitet werden. Dies ist direkt im Artikel im Reiter Einkauf durch Klick auf Lagerbewegungen möglich.
Eine Alternative dazu:
Die Funktion der Schnellerfassung und Umbuchung ist auch direkt im Artikel möglich. Dies ist dann sinnvoll, wenn Sie eine solche Lagerbewegung nur für einen einzigen Artikel durchführen müssen. Öffnen Sie dazu den Artikel und klicken auf den Reiter Lager, dann auf Lagerbewegungen und anschließend auf Neu:
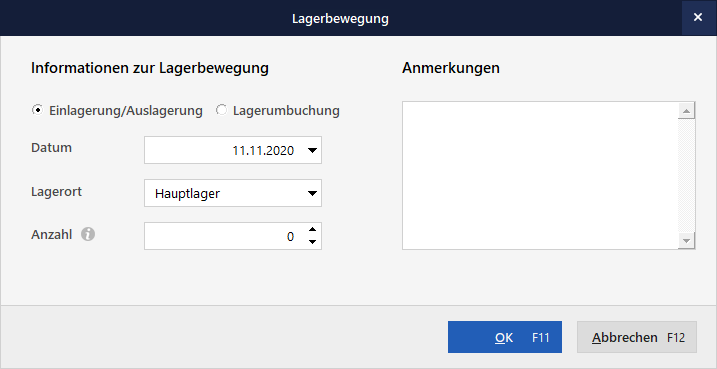
Die Anzahl steht hier im Standard erst einmal auf null, Sie können hier aber sowohl einen positiven als auch negativen Wert eintragen. Die Lagerbewegungen können auch hier in der Übersicht der Lagerbewegungen zurück im vorigen Fenster gelöscht und bearbeitet werden: