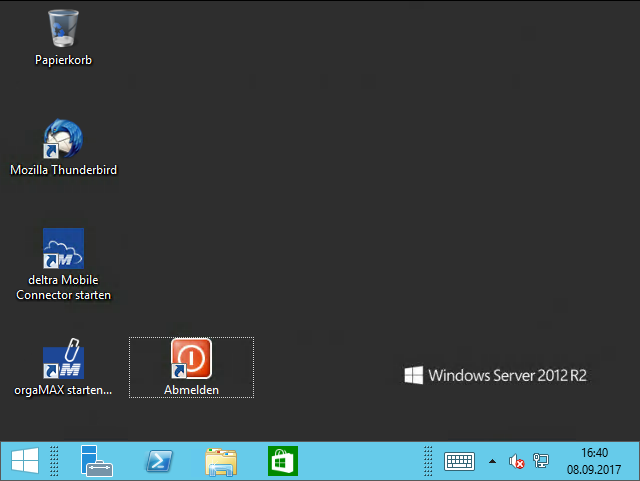Cloud-Schnellstart für Mac
Wie richte ich die orgaMAX Cloud auf einem Mac ein?
Die Einrichtung der Cloud auf einem iPhone oder iPad ist hier beschrieben.
Ihre Zugangsdaten haben wir Ihnen per E-Mail gesendet. Hier finden Sie verschiedene Angaben. Achten Sie bei der Eingabe der Daten in die entsprechenden Felder auf Groß- und Kleinschreibung.
Hinweis: Der Server- sowie Benutzername fangen mit einem Großbuchstaben O an, es ist keine Ziffer 0.
Der Benutzer ...-admin ist lediglich für die Bestätigung der Administrator-Rechte gedacht, er kann nicht für die Anmeldung in der Cloud genutzt werden.
Zugangssoftware
Für den Zugang zur Cloud nutzen Sie die kostenfreie Windows App, welche Sie im App Store herunterladen und installieren können. Beachten Sie bitte, dass Sie hierfür einen Mac mit 64-Bit-Prozessor und MacOS 12.0 oder höher benötigen.
Öffnen Sie für die Installation der App Ihren App Store und suchen nach Windows App. Einer der ersten Treffer ist die korrekte App von Microsoft. Laden Sie diese App herunter und installieren Sie diese, bevor Sie sie anschließend starten.

Beim ersten Start werden Sie evtl. aufgefordert direkt per Quick Start eine neue Verbindung einzurichten. Das überspringen Sie bitte.
Einrichten einer neuen Verbindung

Klicken Sie in der App oben in der Menüleiste auf das Plus-Symbol + und anschließend auf Add PC um eine neue Verbindung einzurichten. Im folgenden Fenster geben Sie Ihren Zugangsdaten entsprechend folgende Informationen ein.

PC name: Das ist der Server-Name, wie Sie ihn in der E-Mail erhalten haben, in diesem Beispiel ist es O4711.
Credentials: hier wählen Sie Add Credentials… aus und geben im nächsten Fenster die entsprechenden Daten ein und bestätigen mit Add:
INFO: Das Feld Username setzt sich aus den zwei Teilen tscloud\ und Ihrem Benutzernamen zusammen, den Sie per E-Mail erhalten haben. Hier als Beispiel O4711-1. Die Eingabe lautet also tscloud\O4711-1.
Password: Hier tragen Sie das Kennwort aus der E-Mail ein.
Friendly name: Sie können hier einen zusätzlichen eigenen Namen für dieses Benutzerkonto vergeben.
TIP: Das Zeichen \ lässt sich mit der Mac-Tastatur mit der Tastenkombination Umschalt+ALT+7 einfügen.
Sie können optional bei Friendly name einen Namen für diese Verbindung eingeben, z.B. orgaMAX-Cloud. Im Menü Group können Sie Ihre Verbindungen in Gruppen organisieren, dies ist aber für Ihren Cloud-Zugang nicht nötig.
Bei Gateway wählen sie bitte Add Gateway… aus und geben im folgenden Fenster als Gateway name die Adresse tscloud-gw.buhl.de ein und vergeben Sie noch einen eigenen Namen für dieses Gateway, z.B. orgaMAX-Cloud. Speichern Sie diese Eingaben mit Add.
Prüfen Sie Ihre Eingaben, und wechseln Sie in den Bereich Display.

Hier können weitere Einstellungen zur Darstellungsoptimierung (z.B. Auflösung, Farbtiefe oder die Optimierung für Retina-Displays) getroffen werden. Das ist für Ihren Cloud-Zugang in der Regel nicht notwendig.
Falls Sie mehrere Monitore verwenden und diese auch in der Cloud nutzen wollen, setzen Sie den Haken bei Use alle monitors.
Wechseln Sie in den Bereich Devices & Audio.

Hier kann eingestellt werden, dass z.B. Drucker und Smartcards von Ihrem Mac in die Cloud weitergereicht werden können. Haken Sie hier am besten Printers, Smart Cards und Clipboard an.
Im Bereich Folders können Sie ein lokales Verzeichnis von Ihrem Mac zum Austausch von Daten in die Cloud freigeben.

orgaMAX - Cloud starten
Es sind keine weiteren Einstellungen notwendig. Sie können im Startbildschirm der Windows App nun die orgaMAX Cloud per Doppelklick starten.

Beim Start erscheint zunächst eine Information zum eingesetzten Sicherheitszertifikat, welche Sie mit Continue bestätigen um die Verbindung herzustellen und sich in Ihrer orgaMAX Cloud anzumelden.
Tipp: Sie können diese Meldung auch deaktivieren: Klicken Sie hier auf Zertifikat einblenden, setzen das Häkchen bei Always trust… und bestätigen mit Continue. Anschließend müssen Sie einmal ihr Mac-Kennwort eingeben, um zu bestätigen, dass Sie dieser Verbindung immer vertrauen wollen.
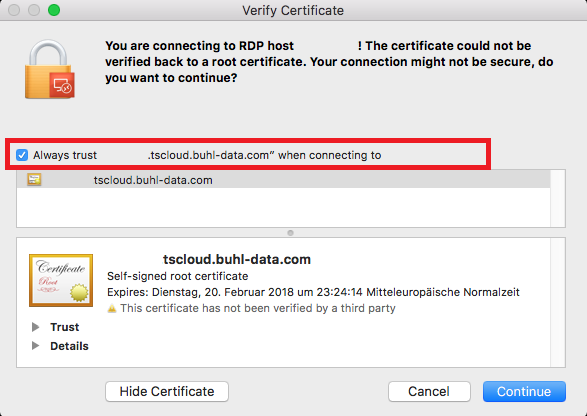
Kennwort ändern
Um Ihr Kennwort zu ändern, melden Sie sich an der Cloud an und benutzen Sie die folgende Tastenkombination:
CONTROL+OPTION+ENDE (Falls es auf Ihrer Tastatur keine ENDE-Taste gibt, dann nehmen Sie bitte die Komma-Taste unten rechts im Nummernblock)
Im nun erscheinenden Bildschirm wählen Sie den Punkt Kennwort ändern und geben Sie einmal das alte Kennwort, einmal das neue Kennwort und erneut das neue Kennwort zur Bestätigung ein.
Die Kennwort-Änderung funktioniert erst 24 Stunden nach Cloud Einrichtung.
Zusätzlich muss das Kennwort 12 Stellen oder mehr besitzen und 3 von den 4 folgenden Zeichentypen beinhalten:
- Großbuchstaben (A-Z)
- Kleinbuchstaben (a-z)
- Ziffern (0-9)
- Sonderzeichen (%&; etc.)
Abmelden
Um die Cloud zu „beenden“ nutzen Sie bitte immer die Abmelden-Funktion, die Ihnen über einen roten Abmelden-Button auf dem Desktop zur Verfügung steht.