Der Zuordnungs-Assistent
Wie kann ich mit dem Zuordnungs-Assistenten Zahlungen zur Rechnung zuordnen?
Als Video Tutorial:
Zum Nachlesen:
Menüpunkte
- Öffnen des Zuordnungs-Assistenten
- Zuordnung mehrerer Zahlungen nacheinander
Öffnen des Zuordnungs-Assistenten
Öffnen Sie den Zuordnungs-Assistenten wie gehabt von Ihrem Bankkonto aus dem Bereich Finanzen -> Zahlungen Bank/Kasse per Klick auf Weitere Funktionen -> Zuordnungs-Assistent:
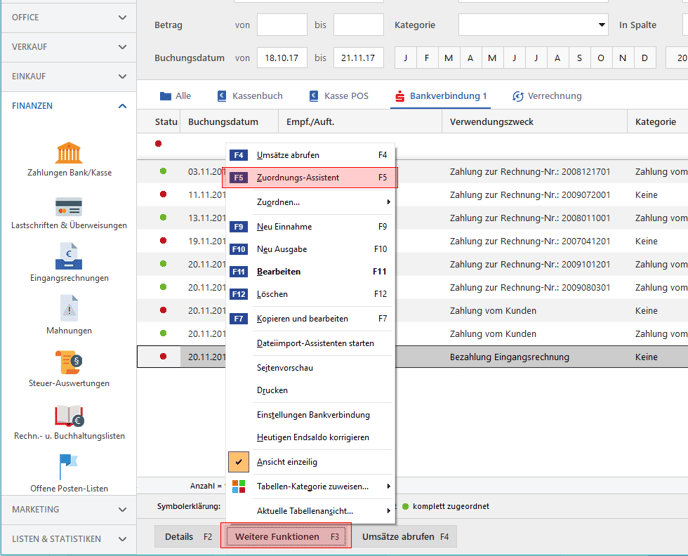
Alternativ können Sie den Zuordnungs-Assistenten auch gezielt per Doppelklick auf eine Zahlung öffnen. Zusätzlich öffnet er sich auch automatisch nach dem Abruf Ihrer Umsätze vom Onlinekonto.
Zuordnung mehrerer Zahlungen nacheinander
Bei mehreren offenen Zahlungen haben Sie nun auf der linken Seite eine Übersicht darüber, welche Zahlungen noch zugeordnet werden müssen. Die Zahl links oben in der Ecke gibt zusätzlich eine Information darüber, zu wieviel Prozent die Zuordnungen bereits erledigt sind.
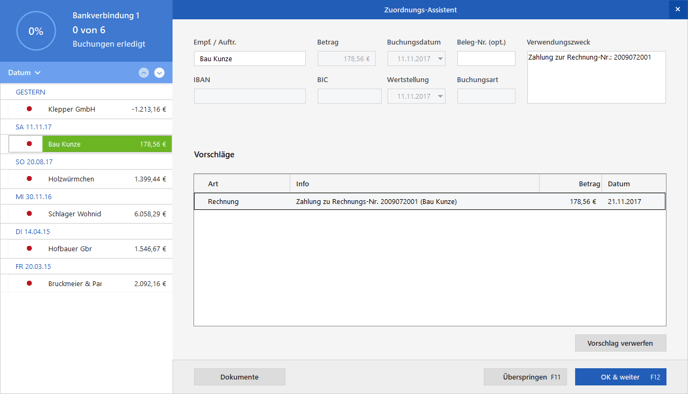
Wird Ihnen ein Vorschlag angeboten, den Sie übernehmen möchten, klicken Sie rechts unten auf OK & weiter, um den Vorschlag anzunehmen und zur nächsten Zahlung zu springen. Per Klick auf Vorschlag verwerfen können Sie auf den Vorschlag verzichten und die Zuordnung frei vornehmen. Falls Sie den zuvor verworfenen Vorschlag von orgaMAX wieder erhalten möchten, klicken Sie auf Zurück zu Vorschlag:
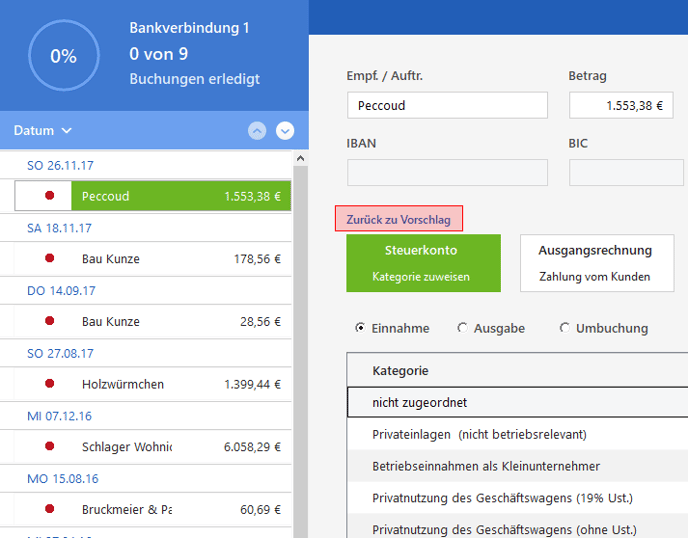
Die freie Zuordnung
Anhand eines Beispiels aus unseren Demodaten schauen wir uns einmal die Arbeitsweise des neuen Zuordnungs-Assistenten an. Hierbei handelt es sich um einen Zahlungseingang zu einer Rechnung.
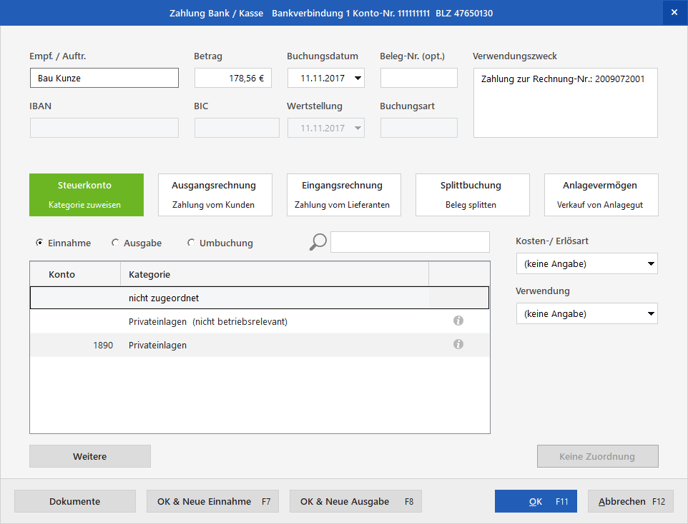
Während beim alten Zuordnungs-Assistenten alle Kategorien (Steuerkonten, Zahlung vom Kunden, Splittbuchung etc.) untereinander in einer Liste dargestellt wurden, ist dies nun über die fünf Buttons gelöst:

Auf die einzelnen Buttons werden wir nun eingehen:
Button: Steuerkonto
Über Steuerkonto können Sie direkt auf ein buchhalterisches Konto buchen. Die weiteren Konten stehen Ihnen durch Klick auf Weitere zur Verfügung (sofern unter Stammdaten -> Meine Firma -> Einstellungen -> Steuer-Einstellungen die Kategorie 3 aktiv ist):
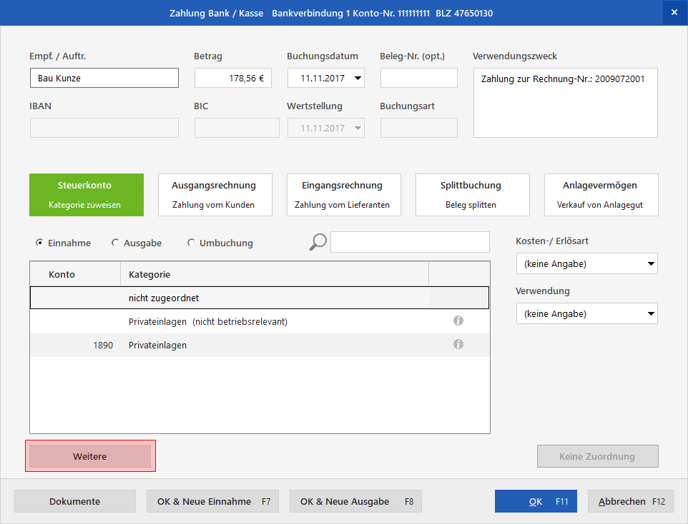
Hinweis: Durch Klick auf OK beziehungsweise OK & weiter rechts unten im Fenster speichern Sie die Zuordnung.
Button: Ausgangsrechnung
Über Ausgangsrechnung werden Ihnen passende Rechnungen angeboten, die über diese Zahlung auf bezahlt gesetzt werden können. Wird die passende Rechnung nicht aufgelistet, klicken Sie oberhalb der Rechnungsliste auf Alle offenen Rechnungen. Wählen Sie dafür die passende Rechnung aus der Liste aus:
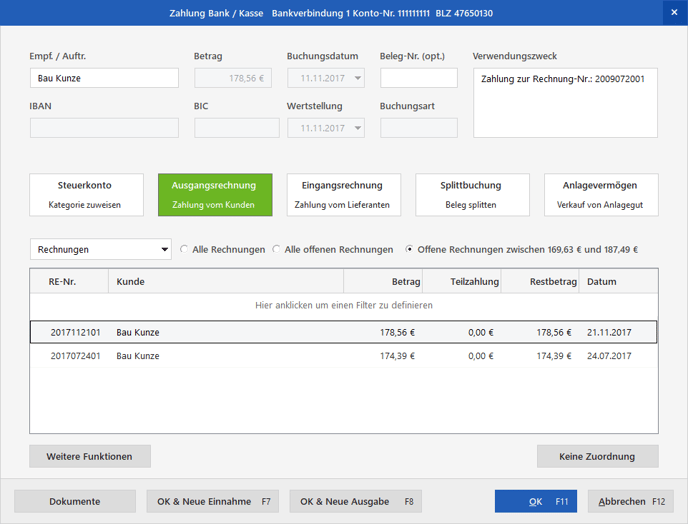
Durch Klick auf Weitere Funktionen können Sie zusätzlich eine Seitenvorschau der Rechnung öffnen, direkt eine neue Rechnung erstellen oder eine Rechnung aus einem bereits geschriebenen Auftrag oder Lieferschein erstellen, um diese der Zahlung zuordnen zu können.
Ist der Betrag der Zahlung nicht identisch mit dem der Rechnung, öffnet sich beim Schließen des Zuordnungs-Assistenten ein Hinweis darüber, was mit der Differenz geschehen soll. Hier können Sie die Differenz direkt als Zuschlag, Gebühren, Skonto oder ähnliches verbuchen:
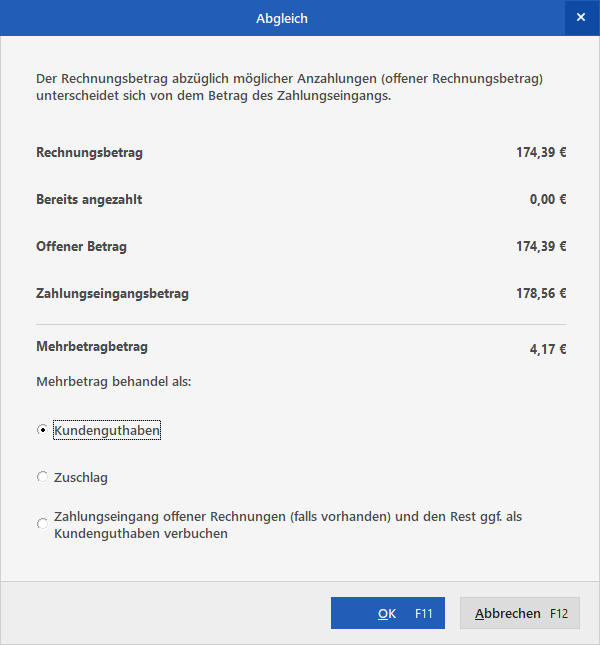
Handelt es sich um eine Zahlung auf ein Kunden- oder Kreditkartenkonto, wählen Sie dies über das DropDown-Menü aus:
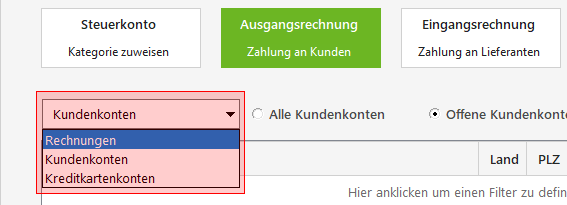
Button: Eingangsrechnung
Handelt es sich um die Zahlung an oder von einem Lieferanten, wählen Sie Eingangsrechnung. Je nachdem, ob es sich um eine Einnahme oder Ausgabe handelt, ändert der Button die Bezeichnung in Zahlung vom Lieferanten beziehungsweise Zahlung an Lieferanten. Wählen Sie auch hier die passende Eingangsrechnung aus. Durch Klick auf Alle offenen Rechnungen werden alle offenen Eingangsrechnungen aufgelistet:
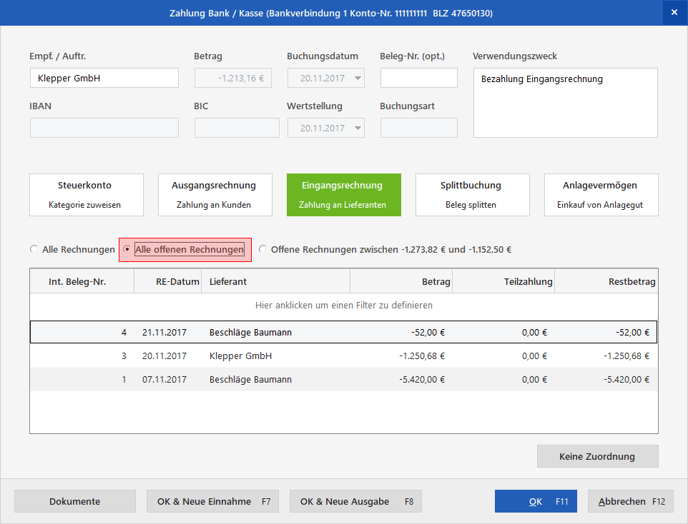
Falls es eine Differenz zwischen dem Betrag der Zahlung und dem der Eingangsrechnung gibt, werden Sie (ähnlich wie bei den Ausgangsrechnungen) beim Schließen des Zuordnungs-Assistenten danach gefragt, wie die Differenz verbucht werden soll.
Button: Splittbuchung
Gibt es mehrere Vorgänge, die mit dieser einen Zahlung beglichen werden sollen, ist die Splittbuchung die richtige Wahl. Durch Klick auf Neue Splittbuchung öffnet sich das Auswahlmenü:
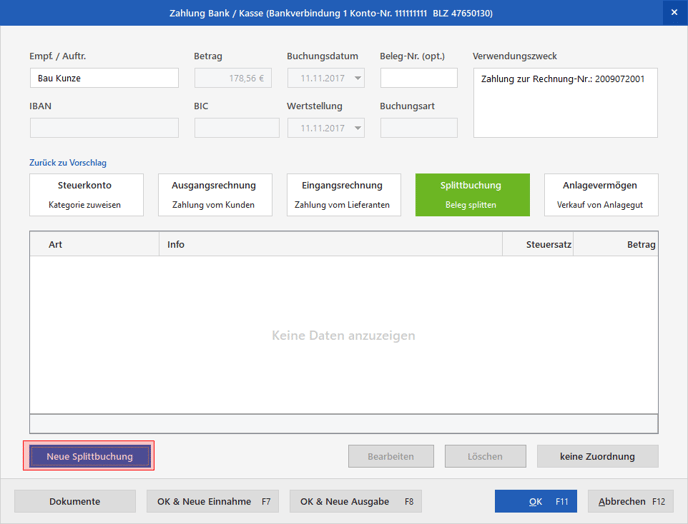
Hier stehen folgende Möglichkeiten zur Verfügung:
- Einnahme/Ausgabe: Die Zuordnung auf ein buchhalterisches Konto.
- Ausgangsrechnung: Die Zuordnung zu einer Rechnung oder einem Kundenguthaben.
Zur Zuordnung von Zahlungen mit Skonto finden Sie in dieser Wissensdatenbank eine ausführliche Beschreibung.
- Eingangsrechnung: Auch hierzu finden Sie eine ausführliche Beschreibung in unserem FAQ-Bereich.
- Anlagegut: Ordnen Sie hierüber Ihren Anlagegütern Zahlungen zu. Sie können dabei direkt neue Anlagen erstellen oder die zuvor im Menüpunkt Stammdaten -> Anlagenverzeichnis angelegten Güter auswählen.
Button: Anlagevermögen
Soll eine Zahlung ausschließlich als Ein- oder Verkauf eines Anlageguts dienen, wählen Sie Anlagevermögen:
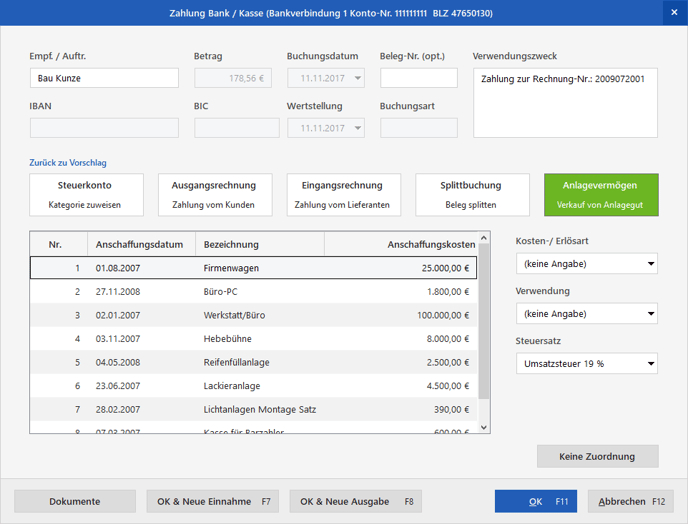
Je nachdem, ob es sich um eine Einnahme oder Ausgabe handelt, ändert sich die Bezeichnung in Verkauf von Anlagegut beziehungsweise Einkauf von Anlagegut.