Die Dokumentenvorlage und der Seriendruck unter Word
Ich habe die Empfänger für den Serienbrief gefiltert. Wie erstelle ich nun daraus einen Serienbrief?
< zurück zu „Auswahl der Adressen für den Serienbrief“
Klicken Sie unter Schritt 1 rechts unten auf Weiter, landen Sie in folgendem Fenster:
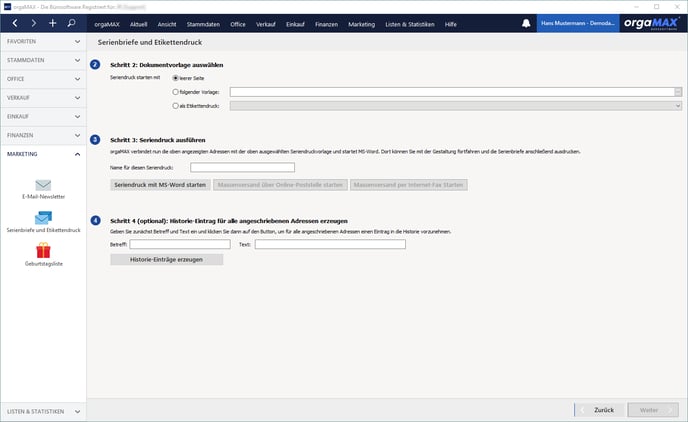
Hier haben Sie die Möglichkeit, eine Vorlage für den Serien- und Etikettendruck unter MS-Word auszuwählen. Zur Auswahl stehen:
- Leere Seite: Eine vollkommen leere Seite. Adress- und Kundendaten können anschließend unter MS-Word als Seriendruckfelder ergänzt werden. Falls Sie einen neuen Serienbrief erstellen möchten, wählen Sie am besten den nächsten Punkt.
- Folgende Vorlage: Möchten Sie einen neuen Serienbrief erstellen, laden Sie hier die - Leere Vorlage Serienbriefe -.doc. Dies ist eine fertige Vorlage inklusive Datum und Kundenanschrift, bei der Sie einen eigenen Brieftext eingeben können. Auch falls Sie bereits ein Anschreiben unter MS-Word erstellt und gespeichert haben, können Sie diese hier laden. Adress- und Kundendaten können anschließend unter MS-Word als Seriendruckfelder ergänzt werden. Zusätzlich stehen hier automatisch alle Seriendruckvorlagen zur Verfügung, wenn Sie bereits einen Serienbrief mit orgaMAX erstellt haben.
- Als Etikettendruck: Hier stehen Ihnen diverse Vorlagen für einen Dymo-Labeldrucker oder Avery Zweckform zur Verfügung. Adress- und Kundendaten können anschließend unter MS-Word als Seriendruckfelder ergänzt werden.
Seriendruck ausführen
Tragen Sie einen aussagekräftigen Namen für den Seriendruck ein. Unter diesem Namen wird automatisch eine Vorlage gespeichert, die Sie beim nächsten Seriendruck unter Punkt 2 unter folgende Vorlage laden können.

Wir betrachten an dieser Stelle den gängigsten Fall, den Seriendruck mit MS-Word. Als Vorlage für den Seriendruck ist die „- Leere Vorlage Serienbriefe -.doc" gewählt. Der Etikettendruck ist von der Handhabung her ähnlich.
Klicken Sie auf Seriendruck mit MS-Word starten … . Die Adressdaten werden vorbereitet und MS-Word öffnet sich:
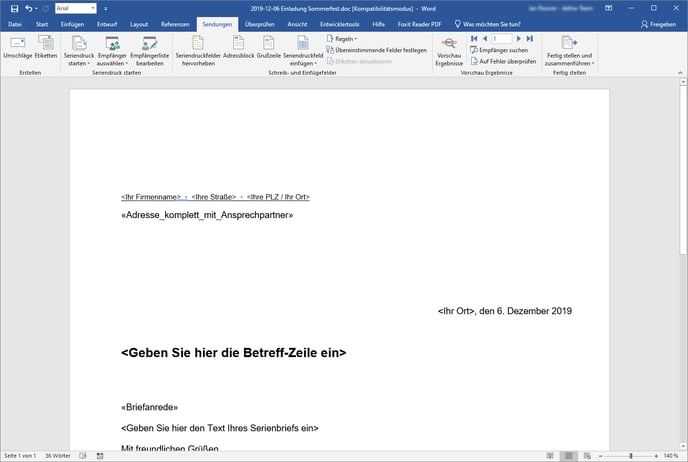
Dieses Dokument besteht nun sowohl aus Seriendruckfeldern, die später beim Druck automatisch mit den Kundeninformationen gefüllt werden, als auch aus Textfeldern, die Sie frei beschriften können. Klicken Sie auf den Menüpunkt Sendungen → Vorschau Ergebnisse, um zu sehen, welches die fertigen Seriendruckfelder und welches die Textfelder sind:

Schnell haben Sie eine Druckvorschau mit einem beliebigen Kundendatensatz vor sich:
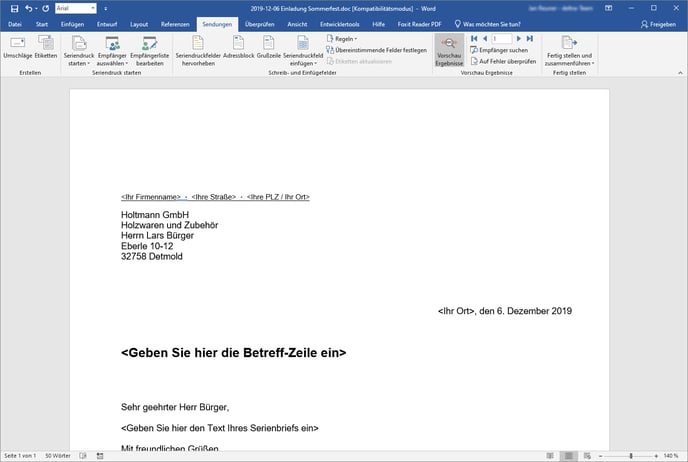
Geben Sie nun Ihren Firmennamen, Ort, Betreffzeile und den eigentlichen Brieftext ein:
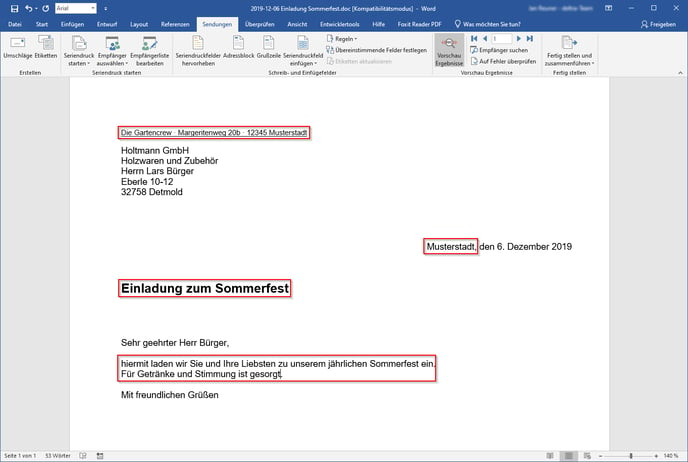
Dies ist selbstverständlich nur als Muster zu sehen. Die Form des Briefes kann von Ihnen frei angepasst werden. Die Anrede wird übrigens über das Seriendruckfeld «Briefanrede» direkt richtig interpretiert:
Je nachdem, ob es sich um einen Firmenkunden, Privatkunden oder ein(e) Ansprechpartner(in) handelt, wird die Anrede später beim Druck automatisch passend gesetzt, beispielsweise in
- Sehr geehrte Damen und Herren, (bei einer Firmenadresse)
- Sehr geehrte Frau Mayer, (bei einem Privatkunden (weiblich) oder Ansprechpartnerin einer Firma)
- Sehr geehrter Herr Schmidtmann, (bei einem Privatkunden (männlich) oder Ansprechpartner einer Firma)
Weitere Seriendruckfelder hinzufügen
Bei Bedarf können Sie noch weitere Seriendruckfelder frei auf dem Schreiben platzieren. Klicken Sie dazu auf den Menüpunkt Sendungen → Seriendruckfeld einfügen:

Eine Liste über die zur Verfügung stehenden Seriendruckfelder öffnet sich. Ist, wie zuvor beschrieben, die Vorschau Ergebnisse aktiv, so wird dieses Seriendruckfeld direkt mit Daten aus einem beliebigen Kunden gefüllt.
Seriendruck ausführen
Als letzter Schritt steht jetzt noch der Ausdruck an. Diesen starten Sie mit Klick auf Sendungen → Fertig stellen und Zusammenführen → Dokumente drucken:

Dieses Fenster gibt Ihnen eine Auswahl über die Datensätze, die gedruckt werden sollen (im Normalfall alle):
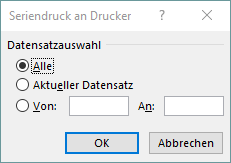
Speichern des Dokuments
Speichern Sie dieses Dokument, steht es Ihnen unter Schritt 2 als Vorlage zur Verfügung. Die Seriendruckfelder würden dann beim späteren Ausführen des Seriendrucks mit den jeweils aktuellen Adressdaten aus orgaMAX gefüllt, der eigentliche Brieftext bleibt aber genauso, wie Sie ihn hier eingetragen haben.
Historie-Eintrag für alle Kunden erzeugen, die angeschrieben wurden
Nicht zwingend erforderlich, aber hilfreich: Zu allen entsprechenden Adressen kann ein Historie-Eintrag erstellt werden. Diesen finden Sie nachher in den Stammdaten des Kunden (oder Lieferanten/ Interessenten) im Detailbereich im Reiter Historie. Vergeben Sie dazu einen eindeutigen Betreff und klicken Sie auf Historie-Eintrag erzeugen:

Der Historien-Eintrag in der Detailansicht des Kunden:
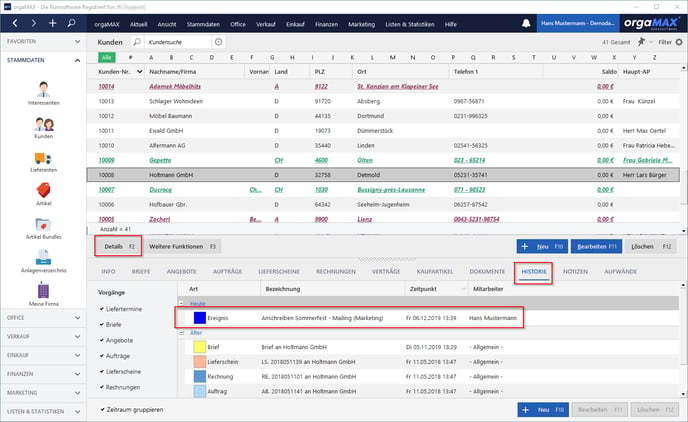
Hier geht es zu "Lösungsvorschläge für die Serienbrief Erstellung"