Die erweiterte Briefpapiergestaltung
Ich möchte mein Briefpapier noch weiter im Detail bearbeiten. Wie erreiche ich die erweiterte Briefpapiergestaltung?
Hinweis: Bei Unsicherheit mit der Erweiterten Bearbeitung sollten Sie über den Menüpunkt orgaMAX -> Daten sichern… eine Datensicherung erstellen, um den kompletten Stand bei Bedarf wieder zurückstellen zu können.
Möchten Sie ein vorhandenes Layout noch individuell abändern (beispielsweise das Logo etwas weiter nach unten schieben oder eine ganzseitige Grafik hinzufügen), so geht dies über das Layout für erweiterte Bearbeitung... aus der Layout-Auswahl. Haben Sie bereits einmal ein Briefpapier über diesen Weg erstellt, so ist die spätere Bearbeitung auch nur über die erweiterte Bearbeitung möglich.
Wählen Sie dazu aus der Layout-Auswahl das Layout für erweiterte Bearbeitung... aus.
Hinweis: Erhalten Sie an dieser Stelle die Meldung Sie haben bereits Ihr eigenes Briefpapier erstellt..., so wurde von Ihnen bereits ein individuelles Briefpapier hinterlegt. Klicken Sie hier auf Nein, um das vorhandene Briefpapier nicht zu überschreiben.
Ist bereits das Layout für erweiterte Bearbeitung... ausgewählt, so klicken Sie links unten auf Erweiterte Bearbeitung…:
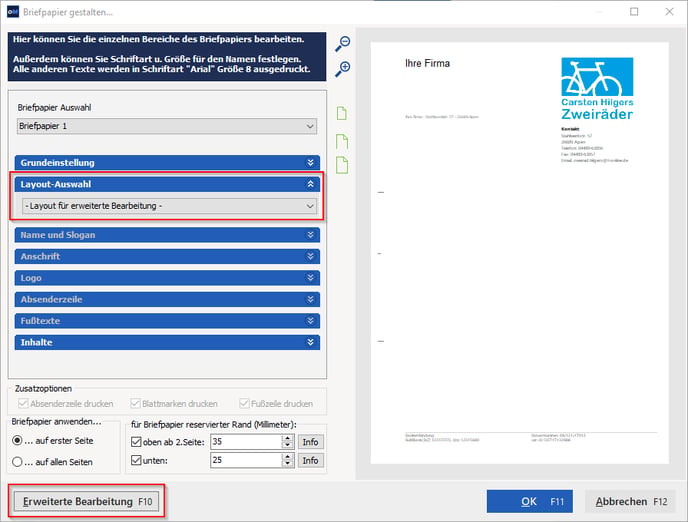
Nun befinden Sie sich in der erweiterten Briefpapiergestaltung, die ähnlich wie der Vorlagen-Designer aufgebaut ist:
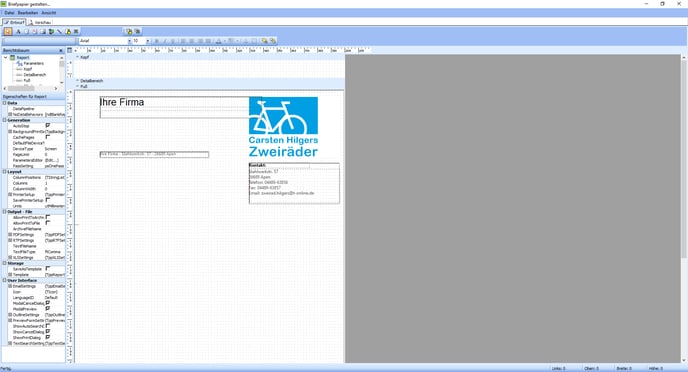
In diesem Editor können Sie einzelne Elemente verschieben, Texte ändern, Grafiken hinzufügen und vieles mehr. Den vollen Umfang der Funktionsleiste sehen Sie, nachdem Sie die einzelnen Elemente über den Menüpunkt Ansicht -> Werkzeugleiste aktiviert haben.
Die gängigsten Fragen zur erweiterten Briefpapiergestaltung
- Ich möchte mein Logo oder eine andere Grafik in mein Briefpapier oder eine Vorlage einfügen
Wählen Sie das Element Grafik oben aus der Werkzeugleiste und setzen Sie dieses an der gewünschten Stelle in der Vorlage ab.
oben aus der Werkzeugleiste und setzen Sie dieses an der gewünschten Stelle in der Vorlage ab.
Klicken Sie dann mit der rechten Maustaste auf das Grafik-Element, das Sie auf dem Briefpapier abgelegt haben und wählen dort Dehnen und Seitenverhältnis beibehalten aus. Klicken Sie nun erneut mit der rechten Maustaste auf dieses Feld und klicken auf Bild…. Wählen Sie hier die gewünschte Grafik aus (der Dateiname sollte keine Umlaute oder Sonderzeichen enthalten). Die Grafik können Sie nun größer oder kleiner ziehen. - Ich möchte eine ganzseitige Grafik als Briefpapier einfügen
Zuerst müssen Sie dazu die Grafik in ein passendes Format bringen. Gute Erfahrungen haben wir mit Grafiken im PNG, JPG oder TIF-Format gemacht. Von Grafiken im BMP-Format raten wir an dieser Stelle ab, da diese schnell viel Speicher belegen können und das Briefpapier unnötig groß wird. Haben Sie Ihr Briefpapier nur im PDF-Format vorliegen, konvertieren Sie dies in eine PNG, JPG oder TIF-Datei. Wurde Ihr Briefpapier extern gestaltet, wenden Sie sich dazu an den entsprechenden Dienstleister.
Löschen Sie die Elemente, die Sie nicht mehr benötigen und fügen Sie das Briefpapier (wie vorher beschrieben) als Grafik ein. Klicken Sie anschließend mit der rechten Maustaste auf das soeben eingefügte Briefpapier und dann auf Position....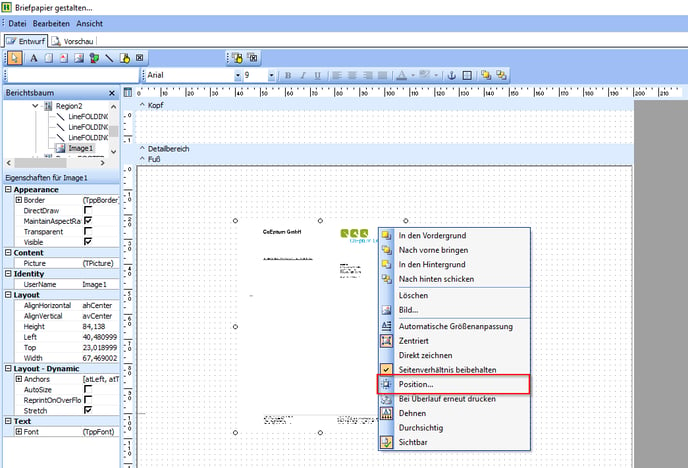
Tragen Sie hier folgende Werte ein: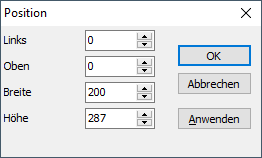
Das Briefpapier wird nun ganzseitig dargestellt.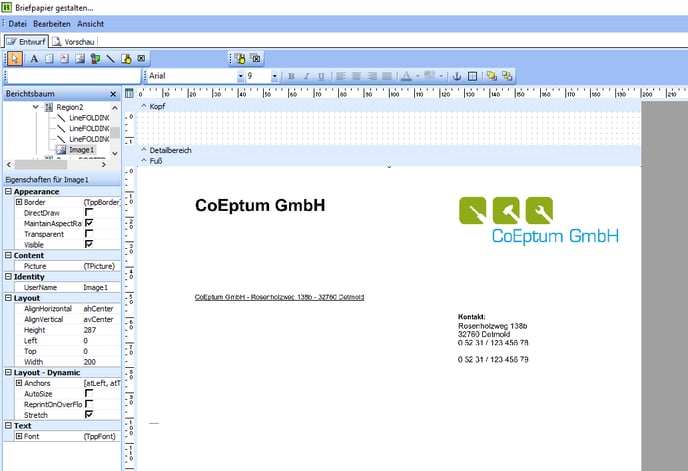
- Ich möchte die Texte auf dem Briefpapier ändern
Wollen Sie in der erweiterten Bearbeitung beispielsweise die Bankverbindung ändern, so klicken Sie mit der rechten Maustaste auf das entsprechende Textfenster und wählen dort Zeilen… oder Bearbeiten…. Im folgenden Fenster können Sie nun Angaben ändern oder ergänzen.
Andere Texte (wie beispielsweise den Firmennamen) können Sie links oben ändern, nachdem Sie das gewünschte Element mit der linken Maustaste angeklickt haben.

- Ich möchte im Fußbereich eine weitere Spalte darstellen (beispielsweise für die Bankverbindung)
Scrollen Sie in der Entwurfsansicht der erweiterten Bearbeitung nach unten. Dort sehen Sie folgenden Bereich (der Inhalt kann abweichen):
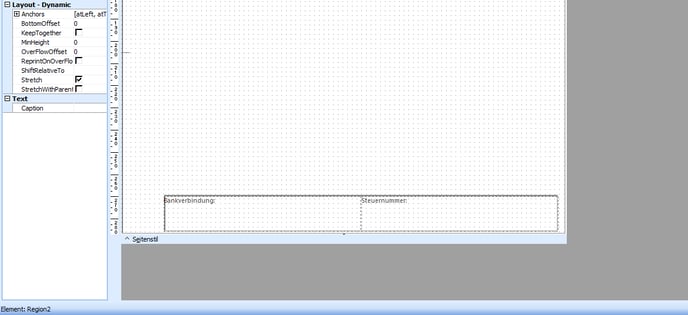
Um nun eine oder mehrere weitere Spalten darzustellen, werden die bestehenden Spalten verkleinert. Eine Spalte wird danach kopiert und zwischen die vorhandene Spalten geschoben.
Verkleinern Sie zuerst die vorhandenen Spalten und verschieben die rechte Spalte weiter nach rechts: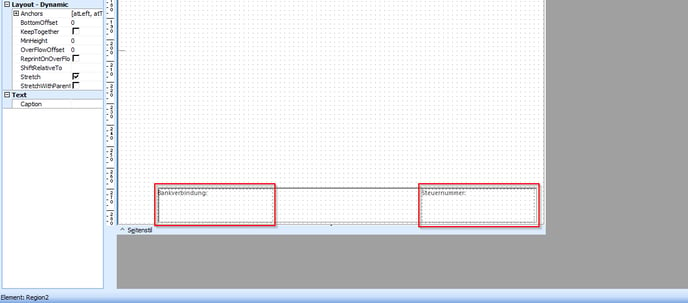
Markieren Sie nun die linke Spalte und klicken auf Bearbeiten -> Kopieren, dann Bearbeiten -> Einfügen. Eine Kopie des Felds wird erstellt. Verschieben Sie dieses Element in die Mitte. Nun haben Sie drei Spalten im Fußbereich.
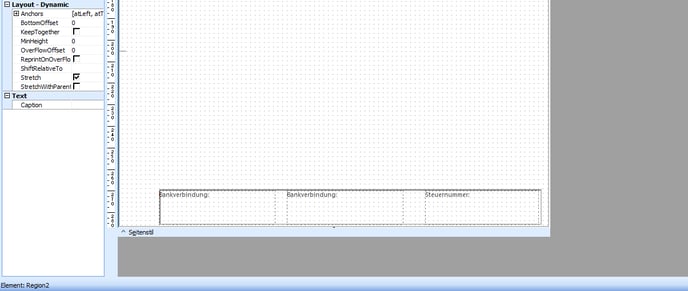
Um den Inhalt des Felds zu ändern, klicken Sie mit der rechten Maustaste darauf und dann auf Zeilen….
Der Inhalt des Felds in der Entwurfsansicht wird übrigens erst sichtbar, wenn Sie das Element erneut verschieben, Vergrößern oder das Briefpapier schließen.
- Ich möchte ein randloses Briefpapier nutzen, bei dem Grafiken etc. bis an die Seitenränder gedruckt werden
Sowohl beim Briefpapier als auch bei den Druckvorlagen ist unter orgaMAX immer ein Standardrand von 5 mm zu allen Seiten voreingestellt.
Wir bieten alternativ ein kostenfreies Paket mit randlosem Briefpapier und Druckvorlagen an, das wir Ihnen bei Bedarf ausliefern können. Melden Sie sich dazu einfach bei unserem Support. Falls Sie bereits ein angepasstes Briefpapier oder angepasste Druckvorlagen nutzen, kann dies kostenpflichtig von uns angepasst werden.
Da Briefpapier und Druckvorlagen die gleichen Maße und Einstellungen für die Ränder benötigen, müssen zwangsläufig auch randlose Druckvorlagen genutzt werden, wenn ein randloses Briefpapier genutzt wird. Ansonsten kann es zu einem Überlauf oder Darstellungsproblemen kommen.
Die Verwendung mehrerer verschiedener Briefpapiere ist hier beschrieben: