Die orgaMAX Cloud von A-Z
Ich habe eine Frage zur orgaMAX Cloud. Wo finde ich Rat?
Tipp: Sie haben die orgaMAX Cloud noch nicht in Betrieb genommen? Dann wäre diese Beschreibung hier für Sie die erste Anlaufstelle:
In diesem Eintrag hier werden Funktionen wie Drucken, Scannen, E-Mailen und der Datenaustausch von Ihrem Computer in die Cloud und aus der Cloud auf Ihren Computer geschildert. Der Datenaustauch wird anhand des Beispiels einer Datenübernahme aus einem bestehenden orgaMAX auf einem Windows-PC vorgegangen. Auch Hinweise zur Benutzung auf macOS sind in dieser Doku enthalten.
Sollten trotz Allem Schwierigkeiten auftreten, kontaktieren Sie uns:
Telefon: 05231 70 900
E-Mail: support@deltra.de
Inhalt:
- Drucken in der orgaMAX Cloud
- Datenaustausch mit der orgaMAX Cloud
- Sicherheitssoftware in der Cloud
Drucken in der orgaMAX Cloud
Generelle Druckfunktion
Die Verbindung zur Cloud basiert auf dem Remotedesktopprotokoll (RDP) und leitet automatisch die lokal installierten Drucker auf die Cloud um, sodass die lokal installierten Drucker zur Verfügung stehen.
Erweitere Druckfunktionen
Verschiedene Druckfunktionen stehen nur bei Druckern zur Verfügung, die Terminalserver unterstützen. Diese benötigen auf jeden Fall einen lokal auf dem PC installierten Druckertreiber vom Hersteller. Die Installation per Windows-Funktion Drucker hinzufügen reicht in aller Regel nicht aus. Durch die Installation wird der spezifische Treiber auch automatisch über die Remotedesktop-Funktion an die orgaMAX Cloud weitergegeben.
Falls also Funktionen wie Duplex-Druck oder das Drucken aus mehreren Schächten / Kassetten in der Cloud nicht angeboten wird, kontrollieren Sie Folgendes:
- Korrektes Abmelden in der Cloud und anschließendes neues Anmelden
- Installieren Sie den Druckertreiber vom Drucker-Hersteller auf Ihrem lokalen Computer
Mac: Einige Drucker können solche erweiterten Funktionen lokal auf einem Mac anbieten, die Weitergabe der Druckertreiber von Ihrem Mac in das Windows-System der Cloud ist aber unter Umständen nicht möglich. Die Drucker-Hersteller müssen für die unterschiedlichen Betriebssysteme verschiedene Treiber bereitstellen. Der vom Mac weitergegebene Druckertreiber kann auf dem Windows-System in der Cloud nicht eingebunden werden, sodass die spezifischen Funktionen des Treibers in der Cloud nicht zur Verfügung stehen.
Information zu DYMO-Etikettendrucker
Die offiziellen Druckertreiber unterstützen keine Terminalserver. Der Funktionsumfang dieser Hardware kann, muss aber nicht, eingeschränkt sein.
Datenaustausch mit der orgaMAX Cloud
Zugriff auf lokale Ressourcen aus der Cloud
Im Cloud-System finden Sie im Windows Explorer automatisch die Laufwerke Ihres lokalen PCs als Netzlaufwerke. Vom Windows PC wird hier der Laufwerksbuchstabe sowie der PC-Name weitergegeben, sodass die Laufwerksbezeichnung in Etwa so aussieht: C auf MEINPC.
Mac: Die Freigabe, welche im Schritt Redirection bei der Einrichtung angelegt wurde ist hier als Netzlaufwerk mit dem vergebenen Namen und dem Computernamen (z.B. Home auf MEINMAC) zu finden.
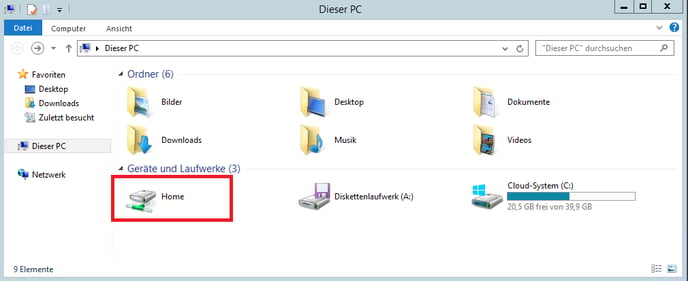
Hoch- und Runterladen von Daten
Sie können die Netzlaufwerke wie ganz reguläre Laufwerke verwenden, also auch Dateien und Ordner hin- und her kopieren. Das Hoch- bzw. Herunterladen von Daten funktioniert also exakt wie im Windows Explorer (Mac: Finder) Ihres lokalen Computers. So können Sie einfach per Drag & Drop ein Element aus einem Explorer Fenster in ein Weiteres oder auf den Desktop der Cloud schieben um das Element zu kopieren.
Beachten Sie bitte, dass das Kopieren von lokal in die Cloud ein Hochladen, also ein Upload und das Kopieren von der Cloud nach lokal ein Herunterladen, also ein Download ist. Das Hoch- bzw. Runterladen dauert je nach Dateigröße und Internetverbindung deutlich länger als ein einfacher Kopiervorgang auf demselben Computer.
Beispielvorgang: Datenübernahme aus einer lokalen orgaMAX-Installation in die orgaMAX Cloud
Erstellen Sie in Ihrem lokalen orgaMAX eine Datensicherung unter orgaMAX – Daten sichern… und speichern Sie diese z.B. auf Ihrem Desktop.
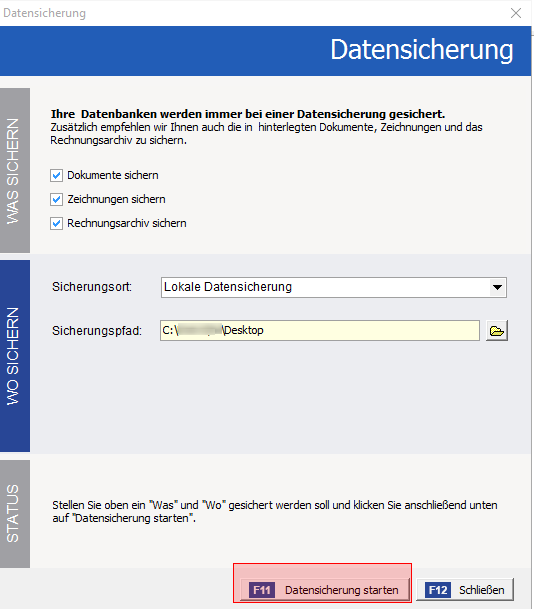
Nach Abschluss der Datensicherung bekommen Sie eine Meldung, dass die Datensicherung erfolgreich war. Die Datei liegt nun auf Ihrem Desktop.
Melden Sie sich in der Cloud an und öffnen Sie dort den Windows Explorer.
Navigieren Sie hier einmal zum Desktop Ihres lokalen Computers. Dieser ist als Ordner Desktop im Netzlaufwerk C: auf COMPUTERNAME und anschließend im Verzeichnis Benutzer und Benutzername zu finden. Der Pfad zur Datensicherung lautet also:
C auf COMPUTERNAME\Benutzer\BENUTZERNAME\Desktop
Hier liegt die Datensicherung mit dem Dateinamen Datensicherung.mfb (ggf. ist hier auch ein Zeitstempel mit angeführt, sodass die Datensicherung ggf. auch in etwa Datensicherung20170101.mfb heißen kann.).
Schieben Sie diese Datei einfach aus dem Fenster auf den Desktop der Cloud, sodass der Upload angestoßen wird.
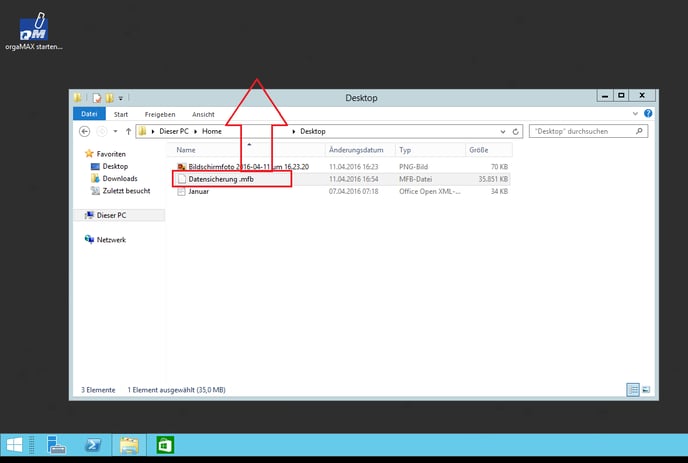
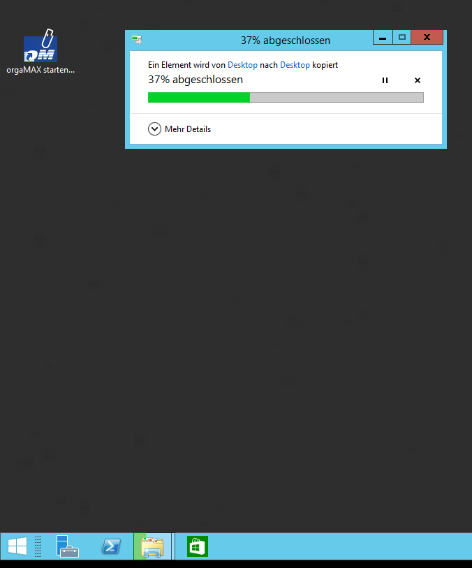
Sobald der Upload fertiggestellt wurde können Sie die Datei benutzen. Starten Sie orgaMAX in der Cloud und wählen Sie orgaMAX – Daten wiederherstellen.
Wählen Sie nun auf dem lokalen Desktop Ihre Datensicherungsdatei aus und klicken Sie auf Alles markieren um auszuwählen, dass Ihre benutzerdefinierten Vorlagen, Ihr Briefpapier, die Dokumente, das Rechnungsarchiv etc. komplett mit übernommen wird. Per Klick auf Datenwiederherstellung starten werden Ihre Daten ins orgaMAX in der Cloud eingespielt.
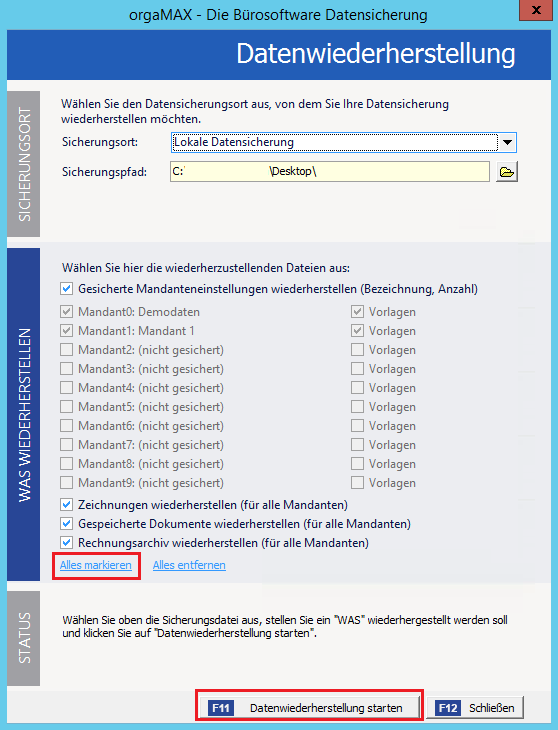
Dropbox
Wenn Sie den Cloud-Speicher-Dienst Dropbox benutzen, können Sie diesen natürlich auch für den Datenaustausch mit der orgaMAX Cloud nutzen. Beachten Sie dabei, dass in der Standard-Einstellung nach der Installation von Dropbox der gesamte Inhalt ihrer Dropbox in die orgaMAX Cloud geladen wird. Dadurch wird eventuell sehr viel Cloud-Speicherplatz belegt. Unter folgendem Link finden Sie eine kleine Anleitung für die selektive Synchronisierung in Dropbox, damit Ihre Cloud nicht komplett belegt wird: Link
Banking via Chipkarte / Reiner SCT
Ein Onlinekonto mit Anbindung via Chipkarte / Smartcard ist nicht möglich. Wir empfehlen in diesem Fall die Anbindung des Onlinekontos mit einem modernen TAN-System.
E-Mail aus der Cloud
E-Mail Client
In der Cloud ist der Mozilla Thunderbird bereits vorinstalliert. Falls Sie ein Microsoft Office Paket bei uns mit bezogen haben, ist zusätzlich Microsoft Outlook installiert.
Einrichtung Thunderbird
Bei der Einrichtung des Mozilla Thunderbird gibt es einige wenige Punkte, die berücksichtigt werden sollten. Beim ersten Start bekommen Sie die Auswahl ob Sie eine neue E-Mail-Adresse einrichten möchten, oder ob Sie Ihre bestehende E-Mail-Adresse nutzen wollen. Anschließend richten Sie mit Ihren Zugangsdaten zu Ihrem E-Mail-Konto Ihr Konto im Thunderbird ein.
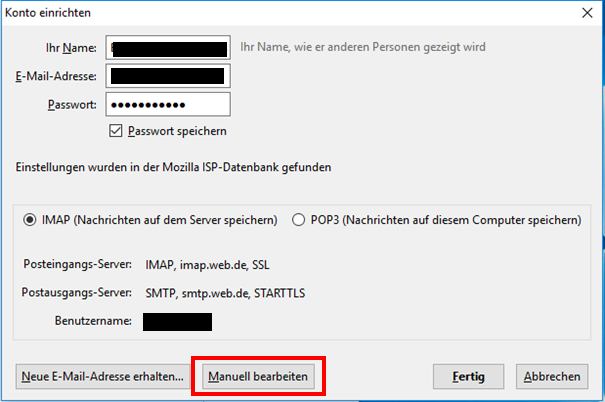
Während dieser Einrichtung können Sie Ihre Einstellungen manuell bearbeiten und dort direkt die Synchronisationseinstellungen treffen.
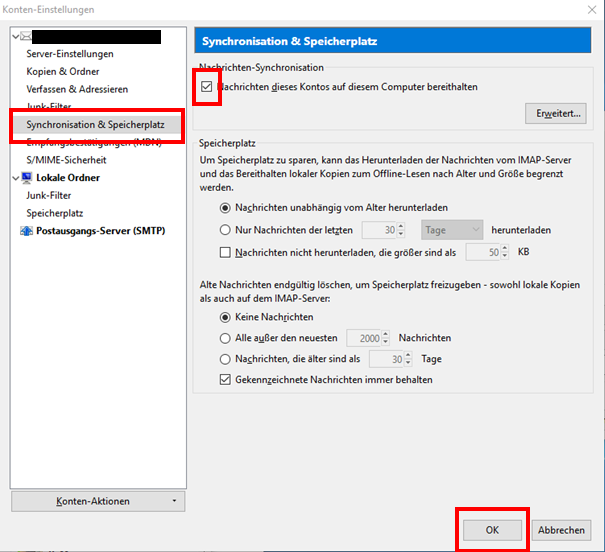
Falls Sie Ihr Konto im Thunderbird bereits eingerichtet haben, werden im nächsten Abschnitt (3 IMAP-Synchronisation) die Einstellungen getroffen.
IMAP-Synchronisation
Die meisten aktuellen E-Mail-Konten sind IMAP-Konten, in denen die E-Mails auf Ihrem E-Mail-Server bleiben und von mehreren unterschiedlichen Geräten abgerufen und bearbeitet werden können.
Beispiel Smartphone: Wenn Sie mit Ihrem Smartphone Ihre E-Mails abrufen, dort eine E-Mail im Posteingang löschen, ist diese auch dann gelöscht, wenn Sie später auf Ihrem PC / Mac Ihre E-Mails abholen. Die E-Mail-Daten werden gar nicht auf den einzelnen Geräten gespeichert, sondern nur auf dem Server Ihres E-Mail-Anbieters, auf den Sie mit allen Geräten zugreifen. Damit Ihr Festplattenspeicher in der Cloud nicht überlastet, muss im Thunderbird eingestellt werden, dass Thunderbird nicht automatisch alle Daten aus dem E-Mail-Konto vom Server in die Cloud herunterlädt. Im Thunderbird rufen Sie über das Menü oben rechts die Konten-Einstellungen auf, wechseln zu Ihrem Konto, anschließend zu Synchronisation & Speicherplatz und entfernen anschließend rechts im oberen Bereich den Haken bei Nachrichten dieses Kontos auf diesem Computer bereithalten. Speichern Sie dies mit OK und die Einstellung zu bestätigen.
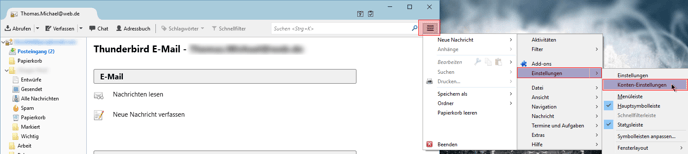
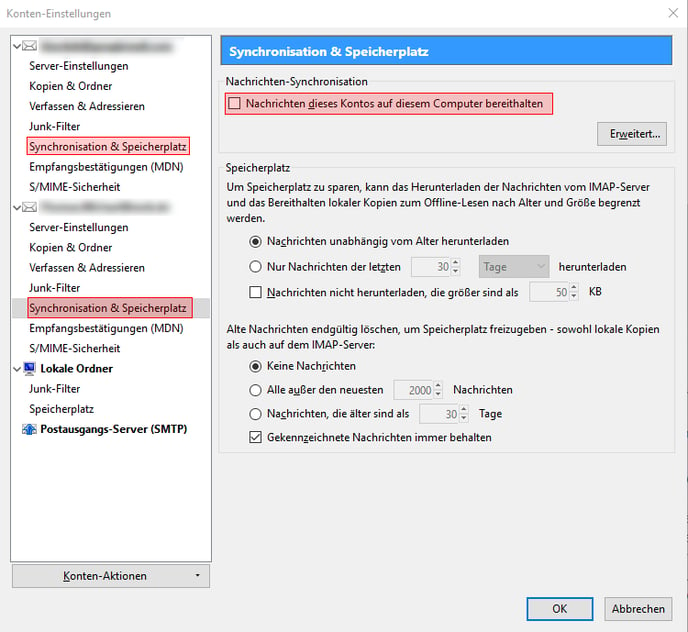
Scannen in der Cloud
In der orgaMAX Cloud nutzen wir die Remotedesktop-Technologie, die aktuell leider keine Möglichkeit zum direkten Scannen gibt. Ein Workaround, um trotzdem schnell und einfach eingescannte Dokumente in die Cloud zu bekommen schildern wir hier:
Austauschordner
Legen Sie sich auf Ihrem Rechner einen Ordner an, der für den Transfer zwischen Ihrem Computer und der Cloud gedacht ist. In meinem Beispiel habe ich ihn Transfer genannt.
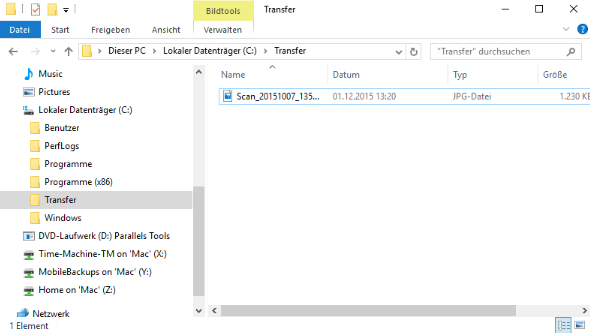
Scannen Sie Ihre Dokumente auf Ihren Rechner und speichern Sie diese in den Transfer-Ordner. Am besten benennen Sie Ihre Scans sinnvoll, sodass sie nicht wie im Beispiel Scan… heißen, sondern z.B. Eingangsrechnung 4711.
Datenübertragung
Wie zuvor beim Datenaustausch mit der orgaMAX Cloud geschildert, können Sie die Daten nun z.B. auf den Desktop kopieren. Navigieren Sie über das automatisch angebundene Netzlaufwerk zu Ihrem Transfer-Ordner und schieben Sie die Datei einfach aus dem Ordner im Explorer auf den Desktop.
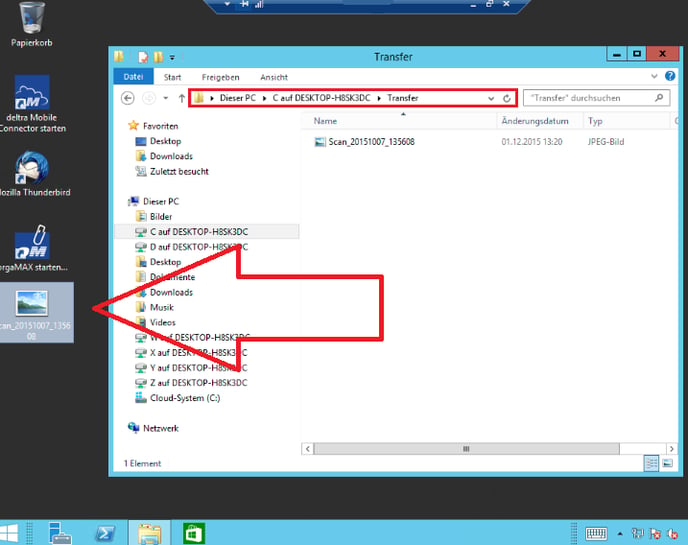
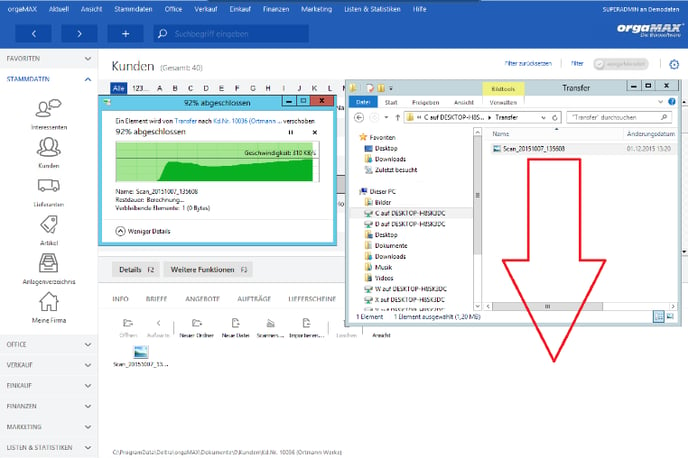
Tipp: Sie können Dateien auch direkt ins orgaMAX in die Dokumente ablegen, wenn Sie orgaMAX und den Windows-Explorer in der Cloud öffnen, und somit die Datei aus dem Explorer direkt in den Dokumente Bereich im orgaMAX schieben.
Sicherheitssoftware in der Cloud
Grundsätzlich ist in der Cloud als Sicherheitssoftware F-Secure installiert. Zusätzlich sind Windows-Benutzerkonten innerhalb der Cloud mit eingeschränkten Rechten hinterlegt.
Ein Benutzerkonto mit administrativen Zugang wird separat zur Verfügung gestellt.
Firewall
Falls Sie eine Firewall in der Cloud installieren, konfigurieren Sie diese bitte unbedingt korrekt, da Sie sich unter Umständen aussperren können. Wenn alle Verbindungen von außen in die Cloud durch die Firewall blockiert werden, können Sie sich auch nicht mehr in der Cloud anmelden.