Eigene Tabellen-Auswertungen erstellen
Wie kann ich eine eigene, kleine Auswertung erstellen?
Über die Tabellen-Auswertungen können Sie eigene Auswertungen nach Ihren Wünschen erstellen. Diese Auswertungen werden immer anhand der aktuellen Daten aus orgaMAX ermittelt, Sie können also eine Auswertung vorbereiten, speichern und diese immer bei Bedarf mit den aktuellsten Daten einsehen. Weiterhin können Sie die ausgegebene Liste nach Excel exportieren oder als PDF-Datei speichern.
Alternativen zu eigenen Auswertungen
orgaMAX bietet bereits diverse fertige Auswertungen, die vielleicht schon das bieten, was Sie benötigen. Diese Auswertungen finden Sie unter den Menüpunkten orgaMAX → Daten-Export oder Listen & Statistiken → Spezielle Excel-Auswertungen. Schauen Sie sich also ruhig einmal die Varianten an, die orgaMAX ab Werk bietet. Vielleicht ist schon das dabei, was sie benötigen.
Alternativ bieten wir auch die Erstellung individueller Exporte und Listen für Sie an.
Fragen Sie gerne direkt eine Auswertung über unser Portal an:
Erstellen eigener Tabellen-Auswertungen
Als Beispiel möchte ich eine Liste über alle bezahlten Rechnungen des Jahres 2020 erstellen.
Diese Liste könnten Sie genauso gut direkt über die Filterfunktion in der Rechnungsübersicht erstellen. Der Vorteil der Tabellen-Auswertungen ist allerdings (wie oben beschrieben), dass Sie die Filter speichern können. Sie können also die Tabellen-Auswertung später erneut mit wenigen Klicks aufrufen.
Öffnen Sie dazu zuerst die Tabellen-Auswertungen unter dem Menüpunkt Listen & Statistiken (eventuell müssen Sie dazu etwas nach unten scrollen, da dies der letzte Programmpunkt in orgaMAX ist). In dieser Ansicht sehen Sie später die einzelnen von Ihnen erstellten Auswertungen. Diese lassen sich dann über einen Doppelklick öffnen.
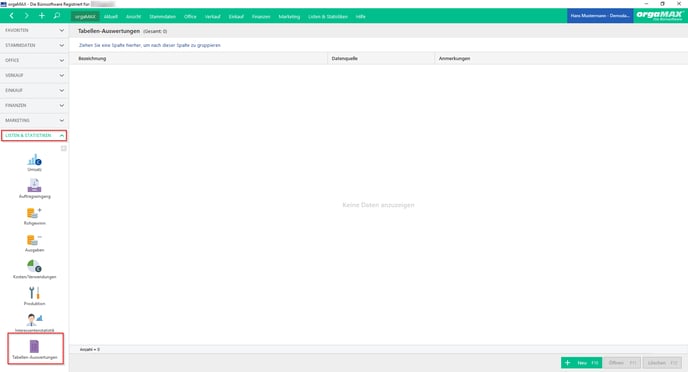
Um eine neue Auswertung zu erstellen, klicken Sie rechts unten auf "Neu…":
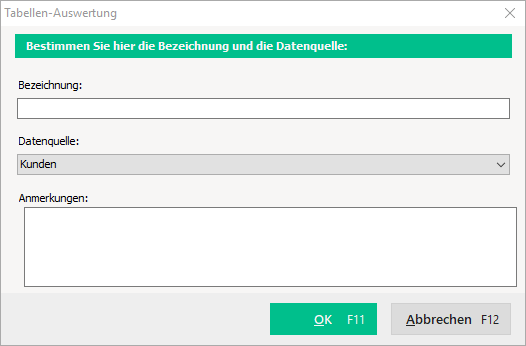
Unter Bezeichnung tragen Sie nun die Bezeichnung ein, unter der Ihre Tabellen-Auswertung gespeichert wird.
Die Datenquelle steht für den Bereich, über den Sie Ihre Auswertung erstellen möchten.
Möchten Sie etwa eine Auswertung über die Kunden erstellen, wählen Sie als Datenquelle „Kunden“ aus. Möchten Sie verkaufte Artikelpositionen auswerten, wählen Sie „Artikelverwendungen“ aus. In diesem Beispiel wird als Datenquelle „Rechnungen“ ausgewählt.
Das Feld Anmerkungen muss nicht gefüllt sein und dient nur kurzen Anmerkungen zur jeweiligen Auswertung. Klicken Sie jetzt auf "OK".
Es öffnet sich folgendes Fenster (hier als Beispiel mit den orgaMAX-Demodaten):
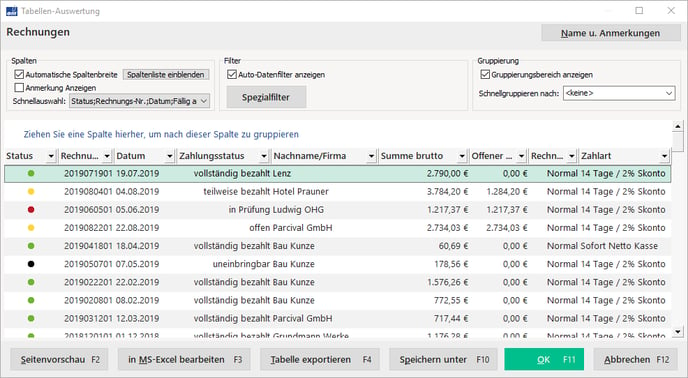
Diese Ansicht lässt sich so später 1:1 exportieren. Zur besseren Übersicht können Sie schon hier die Spalten entsprechend anpassen. Bei Bedarf können Sie auch noch weitere Spalten darstellen. Klicken Sie dazu auf Spaltenliste einblenden. Folgendes Fenster öffnet sich:
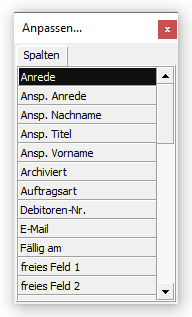
Wollen Sie auch die Auftragsart ausgeben, so klicken Sie mit der linken Maustaste auf Auftragsart und halten die Maustaste gedrückt. Ziehen Sie den Mauszeiger oben in den Bereich der Spaltenüberschrift an die gewünschte Stelle, etwa direkt rechts neben dem Status. Erscheinen zwei kleine grüne Pfeile, können Sie die Maustaste loslassen. Die Spalte Auftragsart steht Ihnen jetzt in der Ansicht zur Verfügung. Dies geht natürlich mit allen anderen Feldern auf die gleiche Weise.
Spalten, die Sie nicht benötigen, können Sie auf genau dem umgekehrten Weg von der Überschrift in die Box "Anpassen…" verschieben. Die Spalten verschwinden somit aus Ihrer Auswertung.
In diesem Beispiel der Auswertung wurden alle notwendigen Anpassungen durchgeführt und alle relevanten Felder sind in der Übersicht vorhanden:
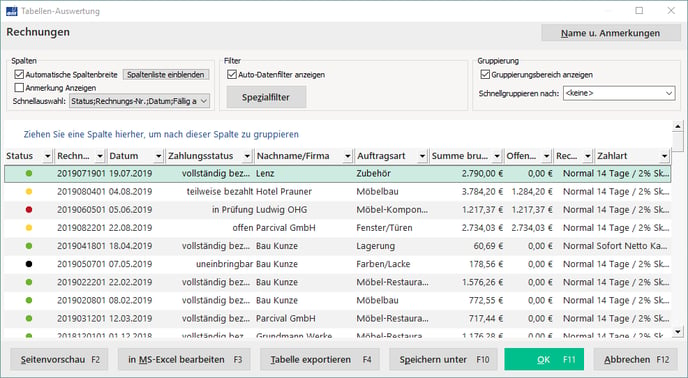
In diesem Beispiel wird im nächsten Schritt eine Filterung nach allen bezahlten Rechnungen vorgenommen. Der Bezahlstatus ist in der Spalte "Status" auf der linken Seite zu finden. Grün kennzeichnet dabei eine bezahlte Rechnung. Um ausschließlich die bezahlten Rechnungen anzuzeigen, klicke ich auf das kleine Kästchen mit dem nach unten zeigenden Pfeil in der Spalte "Status".
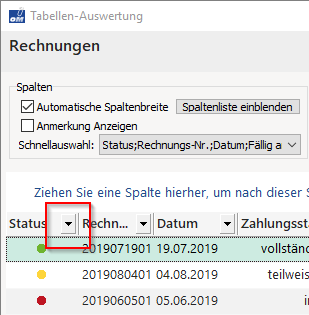
Ein Fenster öffnet sich. Hier kann ich durch Setzen des Häkchens Zahlung erfolgt alle bezahlten Rechnungen auswählen:
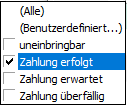
Die Übersicht sieht gefiltert so aus:
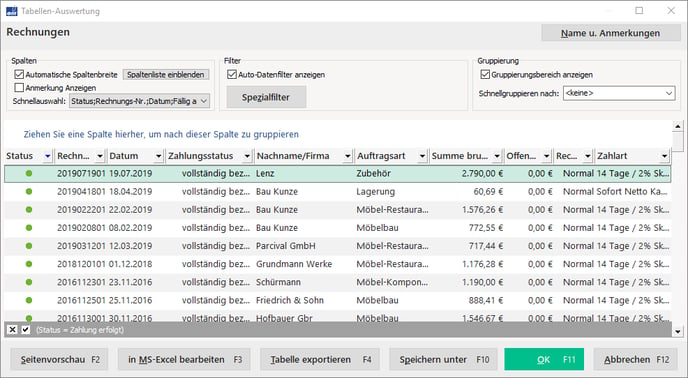
Nun soll diese Auswahl für einen bestimmten Zeitraum eingeschränkt werden. Dazu klicke ich auf das Kästchen in der Spalte Datum:
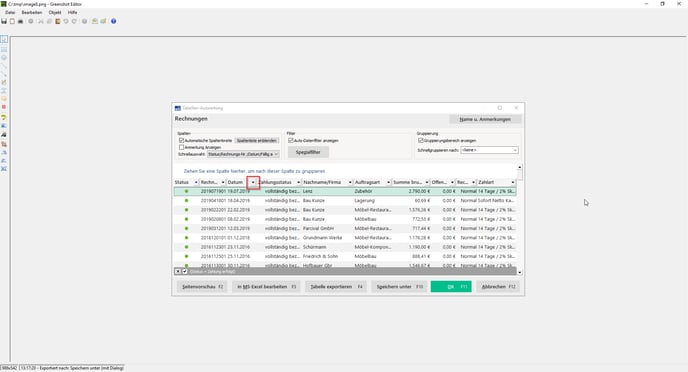
In diesem Fenster können Sie theoretisch alle Tage einzeln anklicken, die in den gewünschten Zeitraum fallen. Dies geht auch komfortabler. Klicken Sie dazu auf (Benutzerdefiniert…):
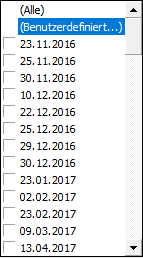
Hier können Sie einen bestimmten Zeitraum auswählen. Orientieren Sie sich an diesem Beispiel, in dem alle Rechnungen des Jahres 2010 ausgeben werden.
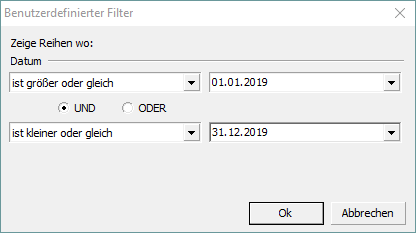
Schließen Sie dieses Fenster über "OK". Sie haben jetzt eine Liste über alle bezahlten Rechnungen des frei festgelegten Zeitraums.
Über die Seitenvorschau unten links können Sie diese Auswertung als PDF-Datei speichern.
Über Tabelle in MS-Excel bearbeiten oder Tabelle exportieren… Können Sie diese Daten in Excel abbilden.
Klicken Sie auf OK um die Tabellen-Auswertung zu schließen. Diese können später mit den aktuellen Daten erneut geöffnet werden.