Einleitung zu den individuellen Feldern
Wie setze ich individuelle Felder ein, um Informationen abzubilden, für die es im Standard kein Feld unter orgaMAX gibt?
Als Video Tutorial:
Zum Nachlesen:
Unter individuellen Feldern versteht man Felder, die Eingaben ermöglichen, die so von orgaMAX erst einmal nicht abgedeckt sind. Diese Felder stehen in allen Stammdaten wie Kunden und Artikeln sowie allen Vorgängen wie Briefen, Aufträgen, Rechnungen oder Bestellungen zur Verfügung und können frei benannt werden. Eine Darstellung der individuellen Felder ist später auch auf den Druckvorlagen möglich: Entweder direkt im Einleitungs- oder Schlusstext, oder mit Hilfe des Vorlagendesigners an gewünschter Stelle, beispielsweise rechts oben auf der Rechnung. Zusätzlich können viele der individuellen Felder auch später in der Gesamtübersicht dargestellt werden, beispielsweise in der Kundenübersicht.
Tipp: Mit der aktuellsten Version von orgaMAX können neben freien Texteingaben von bis zu 50 Zeichen die individuellen Felder auch als Datumsfelder, vordefinierte Auswahlfelder, Checkboxen und Werte mit zwei Nachkommastellen angelegt werden. Dies bietet noch mehr Möglichkeiten zur Individualisierung.
Aktivieren der individuellen Felder
Begeben Sie sich unter Stammdaten -> Einstellungen -> individuelle Felder. Hier sehen Sie eine Auflistung über alle Bereiche, in denen individuelle Felder verwendet werden können:
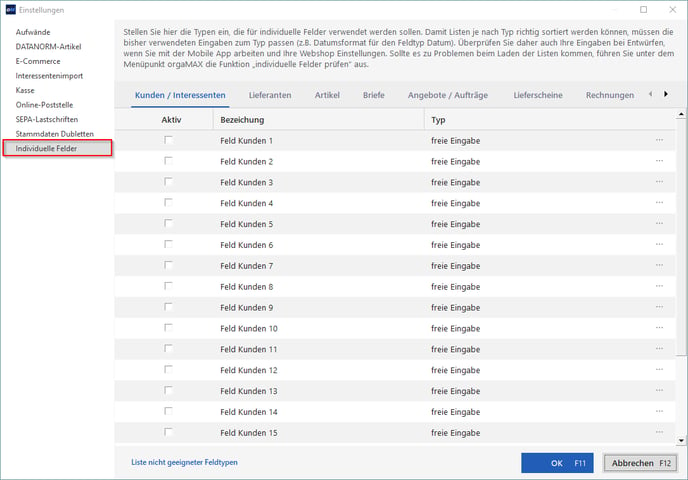
Eine Besonderheit gibt es hier bei den individuellen Feldern für Angebote/Aufträge. Es besteht die Möglichkeit, die Eingaben in den individuellen Feldern von Angeboten oder Aufträgen bei der Weiterverarbeitung an Lieferschein und die Rechnung weiterzugeben, so dass Sie den gleichen Eintrag nicht mehrmals bei ein- und demselben Vorgang vornehmen müssen.
In diesem konkreten Beispiel soll im Auftrag ein Kennzeichen eingetragen werden, das dann weiter an Lieferschein und Rechnung gegeben werden soll. Tragen Sie in der Spalte Bezeichnung den Namen für das individuelle Feld ein (in diesem Beispiel Kennzeichen) und setzen Sie das Feld auf aktiv. Die eigentliche Eingabe darin erfolgt dann später im Vorgang. Das Häkchen Werte an Lieferscheine u. Rechnungen übergeben muss ebenfalls gesetzt werden:
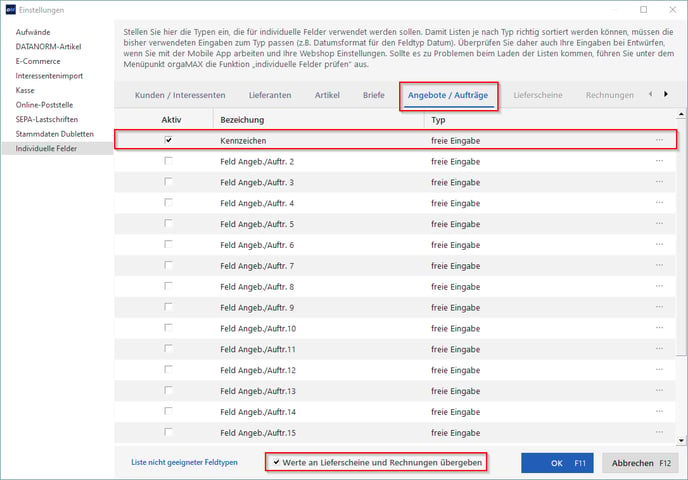
Hinweis: Wird das Häkchen Werte an Lieferscheine und Rechnungen übergeben gesetzt, sind die Bereiche Lieferscheine und Rechnungen in diesem Fenster ausgegraut.
Die verschiedenen Feldtypen
orgaMAX erlaubt in der aktuellen Version, individuelle Felder nicht nur als reine Textfelder, sondern auch als Datumsfelder, vordefinierte Auswahlfelder, Checkboxen und Werte mit zwei Nachkommastellen zu definieren. Klicken Sie dazu auf die drei ... ganz rechts in der Zeile des jeweiligen individuellen Feldes.
In den Eingabeoptionen können Sie nun den Typ festlegen.
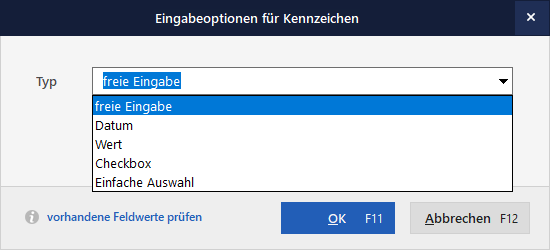
Unterschieden wird hier in:
freie Eingabe: Erlaubt bis zu 50 beliebige Zeichen
Datum: Öffnet eine Datumsauswahl, sobald Sie später ins individuelle Feld klicken
Wert: Stellt einen Wert mit zwei Nachkommastellen dar
Checkbox: Diese erlaubt Ihnen später, einen Haken zu setzen oder zu entfernen. Ist der Haken gesetzt, wird das Feld mit diesem Begriff gefüllt, ansonsten bleibt es leer. Beispielsweise kann so sichtbar gemacht werden, dass sich im Vorgang Retourenware befindet:

Einfache Auswahl: Hier können Sie bestimmte Werte vordefinieren. Später können diese per DropDown-Feld ausgewählt werden. Vorteil: Bei wiederkehrenden Eingaben müssen diese nicht jedes Mal aufs Neue eingetragen werden. Hier ein Beispiel dazu mit verschiedenen Farben:
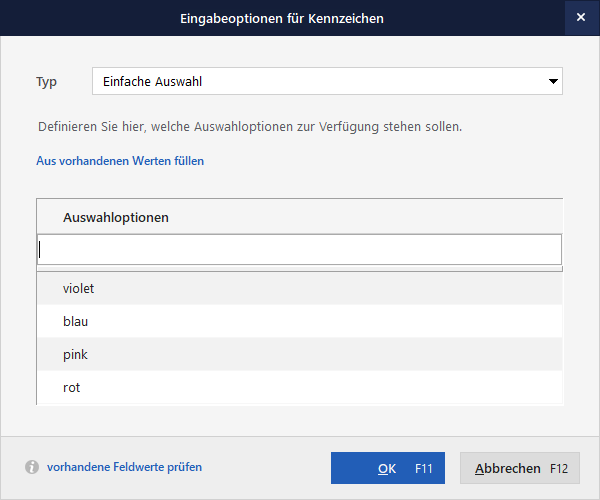
Der Button vorhandene Feldwerte prüfen prüft, ob bereits zuvor eingetragene Werte mit diesem Feldtyp verwendet werden können. Dies betrifft nur die individuellen Felder, die bereits zuvor genutzt wurden und deren Feldtyp im Nachhinein umgestellt wurde. So könnten keine Texteingaben im Nachhinein als Wert oder Checkbox geführt werden. Diese Prüfung erscheint zudem auch
- nach der Umstellung eines Feldtyps beim Schließen der Einstellungen
- bei Klick auf Liste nicht geeigneter Feldtypen in der Übersicht der individuellen Felder im Fenster zuvor
Der nächste Schritt beschreibt die eigentliche Eingabe in den individuellen Feldern.