Import von Lagerbeständen
Wie können Lagerbestände importiert werden, ohne diese händisch erfassen zu müssen?
orgaMAX bietet die Möglichkeit, Lagerbestände zu vorhandenen Artikeln zu importieren. Dies geschieht unabhängig vom eigentlichen Artikelimport, da die Artikel dazu bereits in den Stammdaten vorhanden sein müssen. Als Grundlage für den Import der Lagerbestände dient eine Datei, die von Ihnen vorbereitet werden muss. In dieser muss die jeweilige Artikelnummer sowie der neue Lagerbestand stehen.
Legen Sie dazu unter Notepad eine Textdatei mit beliebigem Namen an. Diese Datei muss als CSV-Datei gesichert werden, beispielsweise Import Lagerbestände.csv. Pro Zeile steht jeweils die Artikelnummer und der neue Lagerbestand mit einem Semikolon getrennt. Bei Artikeln, die nicht in dieser Importdatei stehen, wird der Lagerbestand nicht angepasst.
Hier ein Beispiel über eine solche Importdatei:
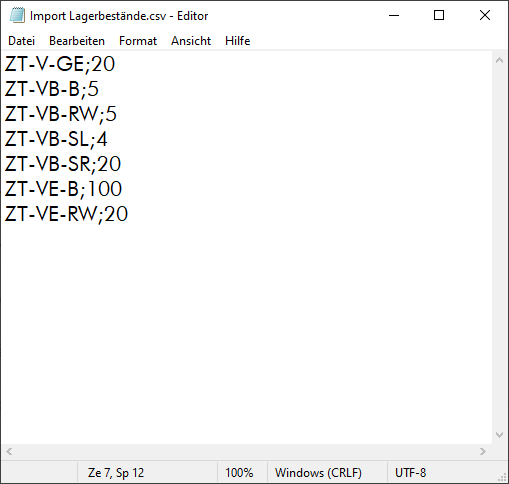
Möchten Sie eine Liste über alle Artikelnummern erhalten, die Sie als Grundlage für die Importdatei nehmen können, begeben Sie sich in orgaMAX unter Stammdaten -> Artikel. Über den Menüpunkt Ansicht -> Tabelle in MS-Excel bearbeiten wird die Artikelübersicht nach Excel übergeben. Markieren Sie hier die Spalte mit der Artikelnummer, kopieren diese und fügen Sie in ein leeres Textdokument ein.
Stellen Sie sicher, dass die CSV-Datei, welche für den Import verwendet wird, mit der Kodierung "ANSI" gespeichert wurde, damit Sonderzeichen in den Artikelnummern korrekt verarbeitet werden.
Um die Datei in orgaMAX zu importieren, begeben Sie sich in den Bereich Einkauf -> Lagerbestände. Klicken Sie unten auf Weitere Funktionen… -> Bestände aktualisieren…. Es öffnet sich zuerst ein Fenster zur Auswahl des Lagerortes und im Anschluss folgendes Fenster (hier mit Artikeln aus den orgaMAX-Demodaten):
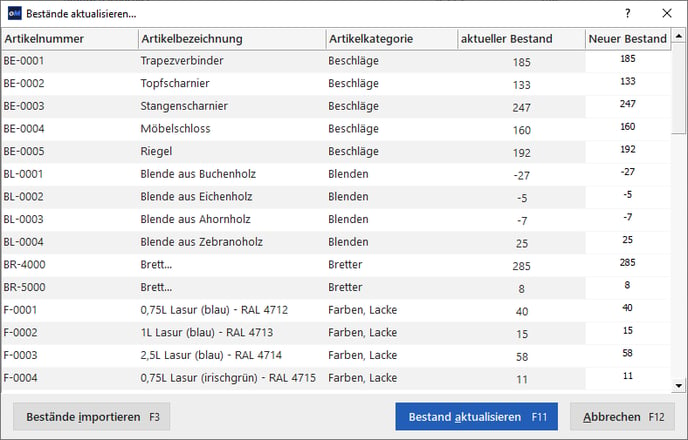
Klicken Sie links unten auf Bestände importieren…. Es öffnet sich ein Fenster, in der das Format der Importdatei noch einmal genauer gezeigt wird:
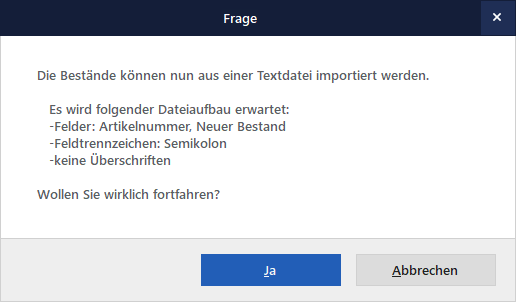
Klicken Sie auf Ja und wählen daraufhin Ihre Datei aus. Als nächstes öffnet sich ein Fenster mit der Information, wie viele Datensätze (sprich Lagerbestände) importiert wurden:
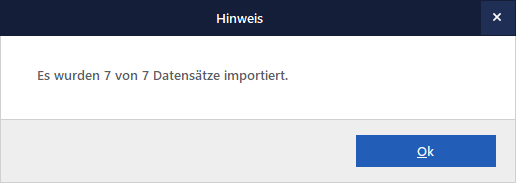
In der Übersicht sehen Sie nun, bei welchen Artikeln der Lagerbestand importiert wurde, da diese fett markiert sind. Klicken Sie nun auf Bestände aktualisieren, um die Änderung zu übernehmen.
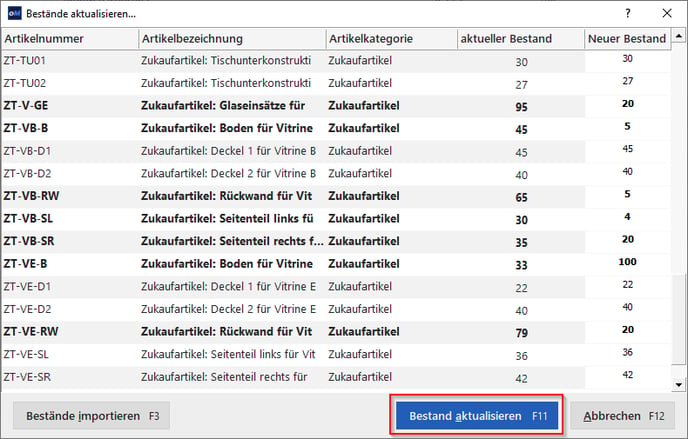
Ihre Lagerbestände sind somit angepasst.