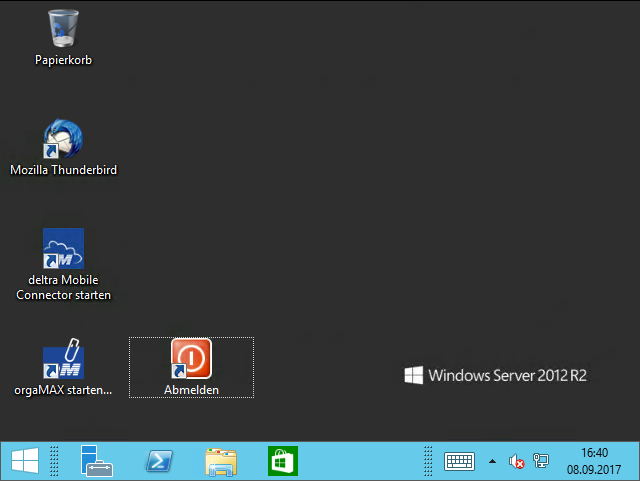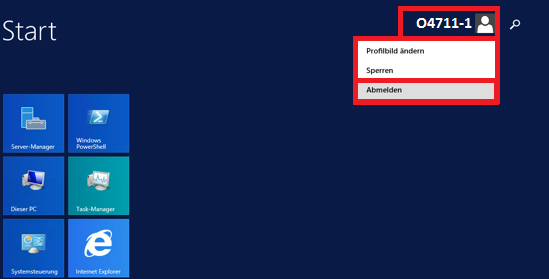Cloud-Schnellstart für Android
Wie richte ich die orgaMAX-Cloud auf einem Android-Smartphone oder Tablet ein?
Zugangsdaten
Ihre Zugangsdaten haben wir Ihnen per E-Mail gesendet. Hier finden Sie verschiedene Angaben. Achten Sie bei der Eingabe der Daten in die entsprechenden Felder auf Groß- und Kleinschreibung.
Hinweis: Der Server- sowie Benutzername fangen mit einem Großbuchstaben O an, es ist keine Ziffer 0.
Der Benutzer ...-admin ist lediglich für die Bestätigung der Administrator-Rechte gedacht, er kann nicht für die Anmeldung in der Cloud genutzt werden.
Zugangssoftware
Für Android bieten wir keine eigene Zugangssoftware an, sondern nutzen hier die kostenfreie Windows App, welche Sie im Google Play Store herunterladen und installieren können. Starten Sie den Play Store und suchen Sie nach Windows App. Einer der ersten Treffer ist die korrekte App von Microsoft.

Einrichten einer neuen Verbindung
Starten Sie die App und klicken Sie oben links auf das Symbol mit den "3 Strichen"
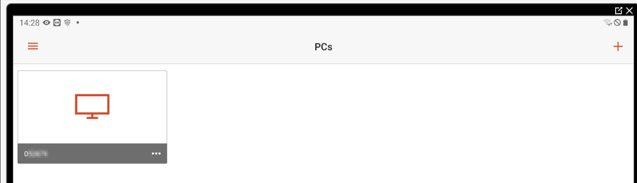
und wählen Sie User Accounts.
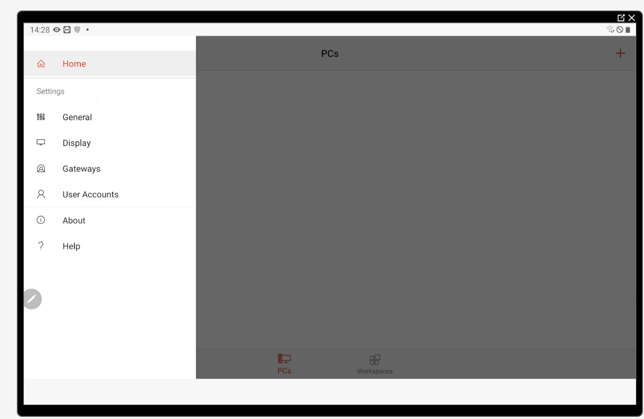
Benutzerkonto
Tippen Sie nun oben rechts auf Neu +- um einen Benutzer anzulegen.
In den nun folgenden Fenstern geben Sie Ihren Zugangsdaten die Sie per E-Mail von uns erhalten haben ein. Dieses Fenster fragt Sie nach dem Benutzernamen und dem Kennwort. Der Benutzername benötigt auch gleichzeitig eine Domäne, diese lautet tscloud.

Dieses Fenster fragt Sie nach dem Benutzernamen und dem Kennwort. Der Benutzername benötigt auch gleichzeitig eine Domäne, diese lautet tscloud.
Geben Sie in das Feld Benutzername also folgendes ein: tscloud\O4711-1 (wobei Sie O4711-1 natürlich mit Ihrem Benutzernamen aus der E-Mail ersetzen.)
In das Feld Password geben Sie das Kennwort ein, welches Sie von uns per E-Mail erhalten haben und bestätigen Sie das Fenster unten rechts mit Save.
Gateway einrichten
Tippen Sie wieder oben links auf die drei Striche und auf das Feld Gateways.
Tippen Sie nun oben rechts auf Neu +- um einen Gateways anzulegen.
 Hier muss nun als SERVER NAME die Adresse: tscloud-gw.buhl.de eingegeben werden.
Hier muss nun als SERVER NAME die Adresse: tscloud-gw.buhl.de eingegeben werden.
Im Feld User account darunter sollte bereits Use desktop user account ausgewählt sein.
Alternativ können Sie Ihr vorhin angelegtes Benutzerkonto (Beispiel: O4711-1) manuell auswählen.
Bestätigen Sie dieses Fenster nun mit Save.
Cloud(PC) hinzufügen und einrichten
Wieder zurück im Hauptmenü tippen Sie oben rechts auf auf Neu + . in dem neuen Fenster tippen Sie unten rechts auf die Option zum manuellen Einrichten.

PC NAME
Zunächst wird der PC-Name (Servername aus der E-Mail) abgefragt. Geben Sie diesen in das Feld PC-Name ein.
USER ACCOUNT
Wählen Sie hier den vorweg hinterlegten User Account aus.
Gateway
Wählen Sie hier den vorweg hinterlegten Gateway aus. und aktivieren die Funktion "Don´t use for local address".

Scrollen Sie weiter herunter und aktivieren Sie unter dem Punkt
Devices & Audio Redirection storage, ob Ihr Mikrophone, Speicher(Storage) und/oder Clipboard in der Cloud genutzt werden soll.
bestätigen Sie die Einstellungen mit Save (oben rechts).
Starten der Verbindung
Die Verbindung ist nun eingerichtet, die Sie mit einfachem Drauftippen starten können. Sie erhalten beim ersten Verbindungsaufbau eine Meldung Make sure you trust the remote PC before you connect. Haken Sie hier die beiden Menüpunkte Local Storage und Never ask again for connections to this PC an und wählen anschließend Connect.
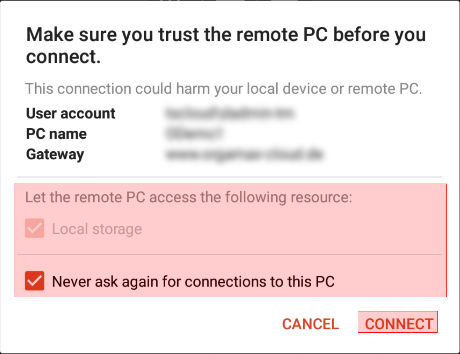
Sie erhalten eine weitere Meldung, wo Sie Don’t ask me again for connections to this computer anhaken und mit connect die Verbindung herstellen können.
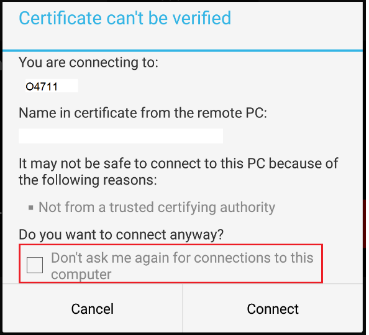
Kennwort ändern
Tippen Sie auf das Tastastur-Symbol innerhalb der App und wählen Sie anschließend die Tasten CTRL, ALT und anschließend DEL aus. Im nun erscheinenden Bildschirm, ist unter Anderem der Menüpunkt Kennwort ändern verfügbar.

Hier müssen Sie einmal das alte bestehende Kennwort eintragen, sowie einmal das neue Kennwort vergeben und noch einmal das neue Kennwort zur Bestätigung eintragen. Anschließend wurde Ihr Kennwort geändert.
Die Kennwort-Änderung funktioniert erst 24 Stunden nach Cloud Einrichtung.
Zusätzlich muss das Kennwort 12 Stellen oder mehr besitzen und 3 von den 4 folgenden Zeichentypen beinhalten:
- Großbuchstaben (A-Z)
- Kleinbuchstaben (a-z)
- Ziffern (0-9)
- Sonderzeichen (%&; etc.)
Abmelden
Um die Cloud zu beenden nutzen Sie bitte immer die Abmelden-Funktion, die Ihnen entweder über einen roten Abmelden-Button auf dem Desktop zur Verfügung steht, oder über das Windows-Startmenü aufgerufen werden kann: