Cloud-Schnellstart für Apple iOS
Wie richte ich die orgaMAX Cloud auf einem iPhone oder iPad ein?
Hinweis: Für die folgende Anleitung bzw. Einrichtung wird iOS in der Version 13 benötigt.
Zugangsdaten
Ihre Zugangsdaten haben wir Ihnen per E-Mail gesendet. Hier finden Sie verschiedene Angaben. Achten Sie bei der Eingabe der Daten in die entsprechenden Felder auf Groß- und Kleinschreibung.
Hinweis: Der Server- sowie Benutzername fangen mit einem Großbuchstaben O an, es ist keine Ziffer 0.
Der Benutzer ...-admin ist lediglich für die Bestätigung der Administrator-Rechte gedacht, er kann nicht für die Anmeldung in der Cloud genutzt werden.
Zugangssoftware
Für iOS bieten wir keine eigene Zugangssoftware an, sondern nutzen hier die kostenfreie Windows App Mobile, welche Sie im App Store herunterladen und installieren können. Starten Sie den App Store und suchen Sie nach Windows App. Einer der ersten Treffer ist die korrekte App von Microsoft.
.png?width=670&height=763&name=Image%20(1).png)
Einrichtung einer neuen Verbindung
Starten Sie die neue App und klicken Sie oben rechts auf das +-Symbol und anschließend auf PC hinzufügen, um eine neue Verbindung hinzuzufügen.
.png?width=554&height=1125&name=Image%20(2).png)
In den nun folgenden Fenstern geben Sie Ihren Zugangsdaten die Sie per E-Mail von uns erhalten haben ein.
Zunächst wird der PC-Name (Servername aus der E-Mail) abgefragt. Geben Sie diesen ein und tippen Sie den zurück-Button im Fenster oben links an.
PC-Name: Das ist der Server-Name, wie Sie ihn in der E-Mail erhalten haben, in diesem Beispiel ist es O4711.
Benutzerkonto
Tippen Sie nun das nächste Feld Anmeldeinformationen an und wählen Sie den Punkt Anmeldeinformationen hinzufügen.
.png?width=670&height=708&name=Image%20(4).png)
Fenster fragt Sie nach dem Benutzernamen und dem Kennwort. Der Benutzername benötigt auch gleichzeitig eine Domäne, diese lautet tscloud. Geben Sie in das Feld Benutzername folgendes ein:
tscloud\O4711-1 (wobei Sie „O4711-1“ natürlich mit Ihrem Benutzernamen aus der E-Mail ersetzen.) Als Kennwort geben Sie das Kennwort ein, welches Sie von uns per E-Mail erhalten haben. Sichern Sie die Eingaben und gehen wieder zurück in die PC hinzufügen-Ansicht.Nun haben Sie sowohl den PC-Namen als auch Ihr Benutzerkonto eingegeben.
Einstellungen & Gateway
Im nächsten Schritt wird das Gateway angelegt. Klicken Sie weiter unten in diesem Fenster auf Kein Gateway konfiguriert und wählen Sie Gateway hinzufügen.
.png?width=670&height=743&name=Image%20(3).png)
Tippen Sie auf Gatewayname, geben Sie tscloud-gw.buhl.de ein und tippen Sie oben rechts auf den Sichern-Button.
Sichern Sie diese Eingaben oben rechts, anschließend tippen Sie auf den zurück-Button bis Sie wieder in der PC hinzufügen-Ansicht sind.
Es sollten nun PC-Name, Benutzerkonto und Gateway gefüllt sein, alle weiteren Einstellungen können Sie verändern, ist für den Betrieb aber nicht zwangsläufig notwendig.
Sichern Sie die Einstellungen oben rechts.
Starten der Verbindung
Ihr Desktop ist nun angelegt, den Sie mit einem Tippen auf das Monitor-Symbol starten können.
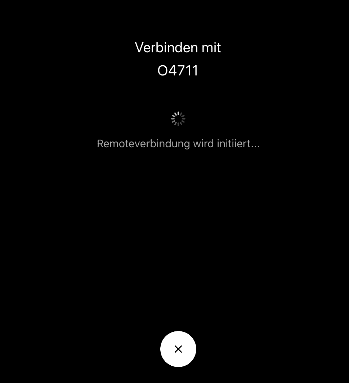
Die Verbindung wird hergestellt, Sie können nun von Ihrem iOS-Gerät in der Cloud arbeiten.
Kennwort ändern
Tippen Sie auf das Tastastur-Symbol innerhalb der App und wählen Sie anschließend die Tasten CTRL, ALT und anschließend DEL aus. Im nun erscheinenden Bildschirm, ist unter Anderem der Menüpunkt Kennwort ändern verfügbar.

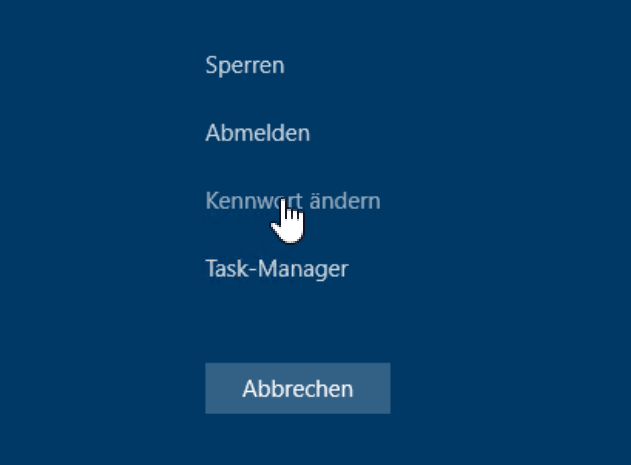
Hier müssen Sie einmal das alte bestehende Kennwort eintragen, sowie einmal das neue Kennwort vergeben und noch einmal das neue Kennwort zur Bestätigung eintragen. Anschließend wurde Ihr Kennwort geändert.
Die Kennwort-Änderung funktioniert erst 24 Stunden nach Cloud Einrichtung.
Zusätzlich muss das Kennwort 12 Stellen oder mehr besitzen und 3 von den 4 folgenden Zeichentypen beinhalten:
- Großbuchstaben (A-Z)
- Kleinbuchstaben (a-z)
- Ziffern (0-9)
- Sonderzeichen (%&; etc.)
Abmelden
Um die Cloud zu beenden nutzen Sie bitte immer die Abmelden-Funktion, die Ihnen über einen roten Abmelden-Button auf dem Desktop zur Verfügung steht.

Alternativ kann auch über das Windows Startmenü der Power-Button angetippt und anschließend Abmelden ausgewählt werden.