Sicherung PRO: Ihre automatische Datensicherung
Wie wird die automatische Datensicherung per Sicherung PRO eingerichtet?
Das Zusatzmodul Sicherung PRO bietet Ihnen eine komfortable Lösung für die automatische Datensicherung.
Hier kann sowohl eine lokale Datensicherung erstellt, als auch direkt auf dem Cloudspeicher des Buhl-Rechenzentrums gesichert werden. Ihre Daten werden zusätzlich per Kennwort verschlüsselt.
Hinweis: Hierzu wird orgaMAX ab der Version 19.01.18.001 und das Zusatzmodul Sicherung Pro benötigt. Mehr Informationen zu Sicherung PRO erhalten Sie telefonisch unter der +49 (52 31) 70 90 – 0.
Sollten Sie orgaMAX-Cloud-Kunde sein, nutzen Sie bitte die folgende Anleitung:
Cloud: Einrichtung der Sicherung PRO
Begeben Sie sich zur Einrichtung der Sicherung über Sicherung Pro direkt an den Server. Starten Sie orgaMAX per Rechtsklick als Administrator.
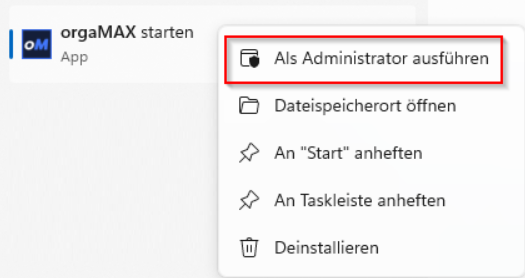
Klicken Sie dann unter orgaMAX auf den Menüpunkt orgaMAX -> Datensicherung -> Automatische Cloud-Datensicherung.
Sollte hier der Hinweis Sie verfügen nicht über die nötigen Rechte erscheinen, wenden Sie sich bitte an Ihren orgaMAX-Administrator. Für Ihren Mitarbeiter muss in diesem Fall das Recht für Automatische Datensicherung aktiv sein. Dies bezieht sich aber nur auf die Einrichtung der Datensicherung und nicht die Durchführung selbst.
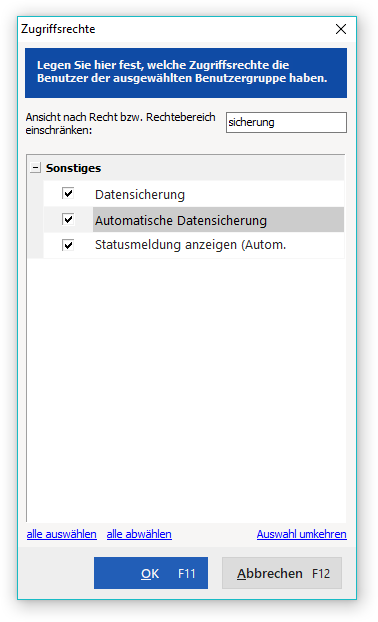
Setzen Sie hier den Haken bei automatische Datensicherung aktivieren. Die Einstellungen der automatischen Datensicherung öffnen sich:
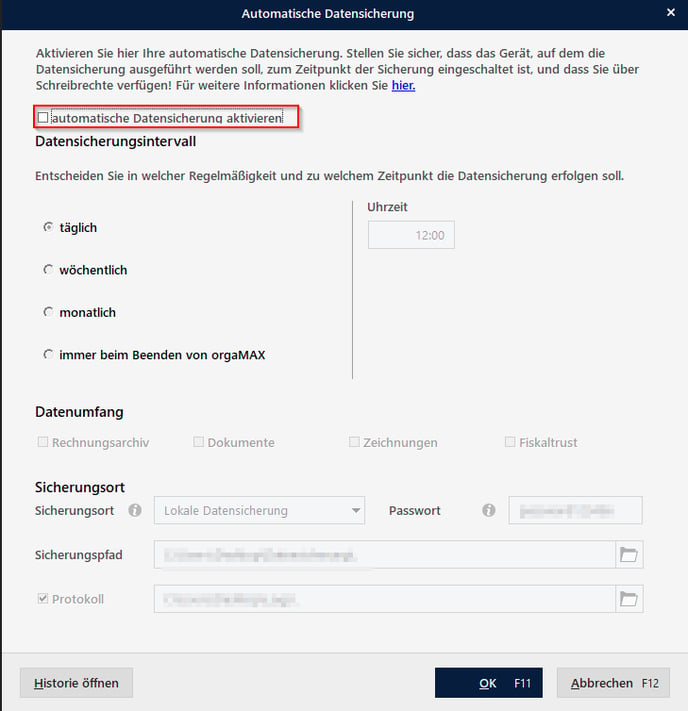
Datensicherungsintervall
Wählen Sie hier, wann die Datensicherung erstellt werden soll.
Hinweis: Der Server darf zum Zeitpunkt der Sicherung selbstverständlich nicht ausgeschaltet sein, auch darf er sich nicht im Ruhemodus befinden.
Der Server darf zum Zeitpunkt der Sicherung natürlich nicht ausgeschaltet sein, auch sollte er sich nicht im Ruhemodus befinden.
Zur Auswahl stehen:
täglich: Wahl der Uhrzeit
wöchentlich: Wahl von Uhrzeit und Wochentag
monatlich: Wahl von Uhrzeit und Tag (erster oder letzter Tag des Monats)
immer beim Beenden von orgaMAX: Hier erfolgt die Sicherung beim Schließen von orgaMAX nach Bestätigung einer Meldung. Wir raten eher zu einer der anderen Varianten zu einem festen Zeitpunkt.
Datenumfang
Bei Datenumfang legen Sie fest, ob das Rechnungsarchiv im PDF-Format, die Dokumente und Zeichnungen mitgesichert werden sollen. Für eine vollständige Datensicherung muss jeder der Haken gesetzt sein (die Zeichnungen stehen unter orgaMAX allerdings nur beim Produktionsmodul zur Verfügung).
Sofern Sie zusätzlich auch das Modul Dokumente Pro im Einsatz haben, sind Rechnungsarchiv und Dokumente immer aktiv.
Sicherungsort
Bei Sicherungsort treffen Sie die Wahl zwischen einer lokalen Datensicherung auf Ihrer Festplatte oder der Sicherung auf unserem Cloudspeicher.
Lokale Datensicherung: Tragen Sie hier den Sicherungspfad ein, auf dem die Datensicherung abgelegt werden soll. Ebenfalls kann ein Pfad für das Protokoll festgelegt werden, welches ausschließlich bei Fehlern geschrieben wird. Zusätzlich wird eine vollständige Historie der Datensicherung in der Datenbank gespeichert.
Cloudspeicher bei: buhl Rechenzentrum: Vergeben Sie ein 6-stelliges Passwort und notieren Sie sich dies. Das Passwort würde bei einer späteren Datenwiederherstellung aus der Cloud ebenfalls benötigt. Ebenfalls kann ein Pfad für das Protokoll festgelegt werden, welches ausschließlich bei Fehlern geschrieben wird. Zusätzlich wird eine vollständige Historie der Datensicherung in der Datenbank gespeichert.
Bestätigen Sie Ihre Eingaben über OK.
Bei der ersten Sicherung auf den Cloudspeicher erscheint zudem folgende Meldung:
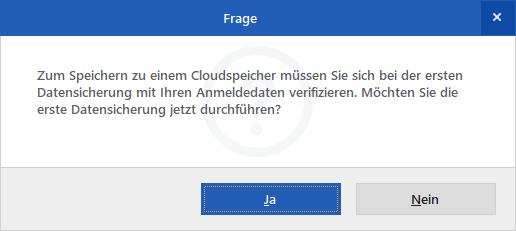
Bestätigen Sie diese mit Ja. Die Datensicherung wird dann direkt ein erstes Mal ausgeführt (danach dann nur noch zum eingestellten Zeitpunkt). Die Sicherung kann je nach Umfang einige Minuten dauern. orgaMAX lässt sich währenddessen nicht bedienen. Drücken Sie andernfalls auf Nein, um die Meldung erst einmal zu schließen.
Die Wahl des Windows Benutzers
Da die automatische Datensicherung direkt unter Windows eingerichtet wird, ist die Wahl eines Windows Benutzers (möglichst mit administrativen Rechten) nötig. Dieser Dialog erscheint dabei automatisch nach der Einrichtung der automatischen Datensicherung. Bestätigen Sie dazu die Benutzerkontensteuerung von Windows.
Tragen Sie im nächsten Fenster als Objektnamen den Benutzer ein, unter dem die automatische Datensicherung unter Windows eingerichtet werden soll. Hier ist es von Vorteil, einen Benutzer mit Adminrechten zu wählen.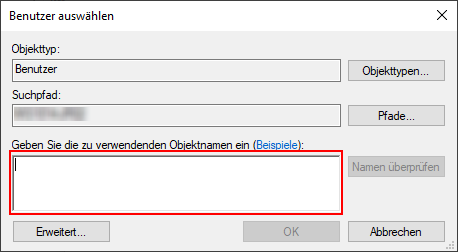
Den Benutzernamen können Sie schnell herausfinden, indem Sie die Windowstaste drücken und direkt danach den Begriff systeminformationen suchen und ausführen.
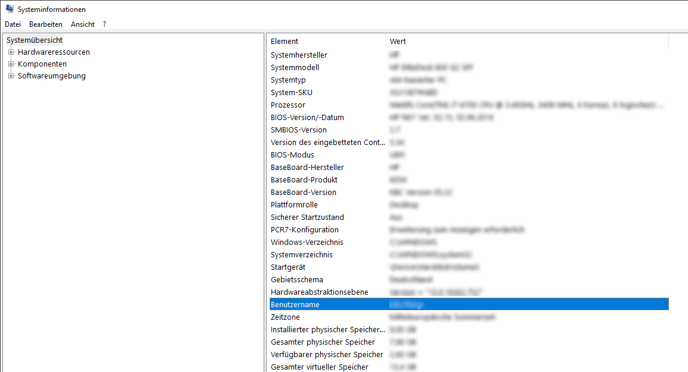 Nach Eingabe des Namens und Klick auf OK tragen Sie abschließend noch das Kennwort für den Windows Benutzer ein.
Nach Eingabe des Namens und Klick auf OK tragen Sie abschließend noch das Kennwort für den Windows Benutzer ein.
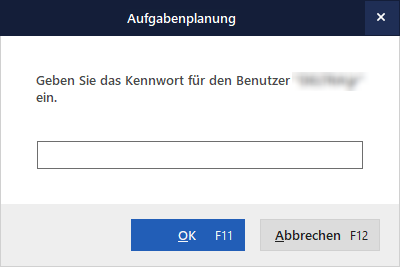
Starten Sie orgaMAX im Anschluss wie gehabt neu. Ein Start als Windows Administrator ist nicht nötig.
Kontrolle und Historie der Datensicherung
Die Sicherung über Sicherung PRO zeigt Ihnen nach erfolgreicher Sicherung einen entsprechenden Hinweis rechts unten in orgaMAX an.
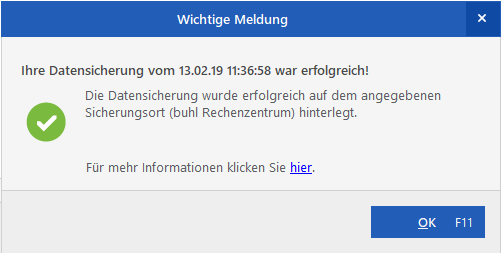
Diese Meldung erscheint für jeden Nutzer von orgaMAX im Netzwerk (auch an den Arbeitsplätzen, an denen die Sicherung selbst nicht eingerichtet wurde). Ist dies nicht gewünscht, kann dafür vom orgaMAX-Administrator innerhalb der Mitarbeiterverwaltung das Recht entzogen werden.
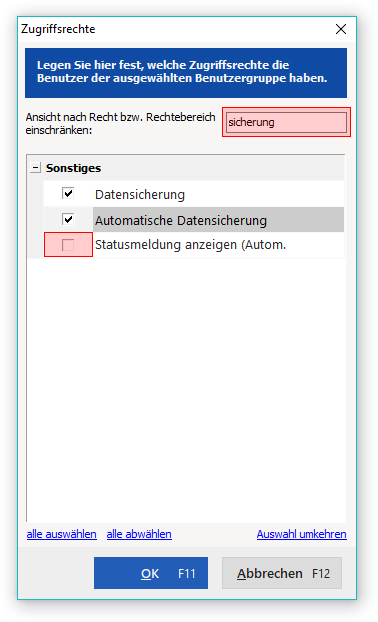
Zusätzlich können Sie unter orgaMAX -> Datensicherung -> Automatische Cloud-Datensicherung die Historie öffnen.
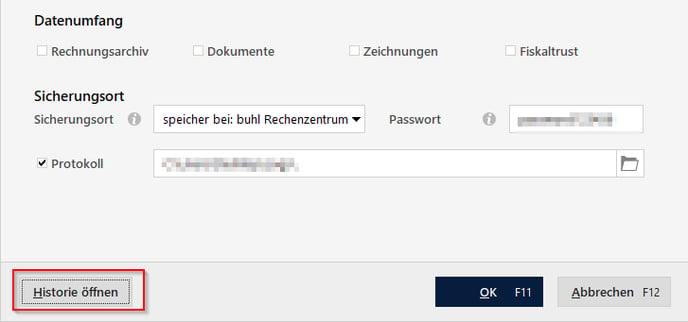
Die Historie der Datensicherungen:
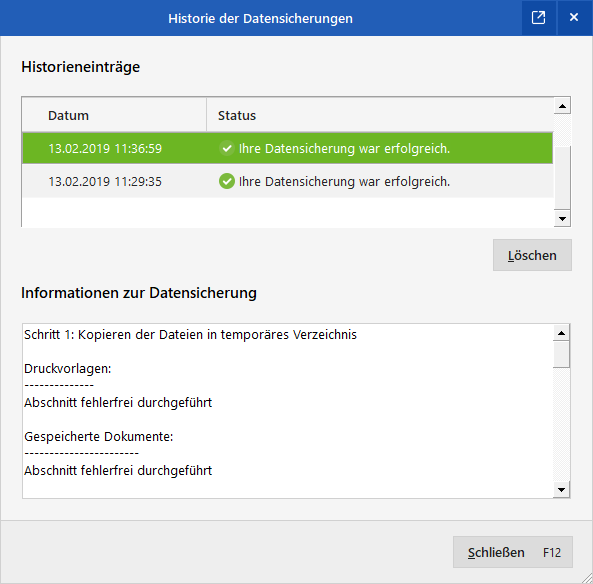
Sie wollen sicherstellen, dass die Datensicherung vollständig ist?
Eine einfache Möglichkeit zur Prüfung der Vollständigkeit der Sicherung ist diese: Installieren Sie orgaMAX auf einem separaten PC, auf dem aktuell noch kein orgaMAX installiert ist, als Serverinstallation. Stellen Sie dann darin Ihre aktuellste Datensicherung wieder her. Ein kurzer Blick sollte genügen, um sich von der Vollständigkeit überzeugen zu können.