Verwendung der technischen Sicherheitseinrichtung (TSE)
Hier finden Sie eine Beschreibung zur Einrichtung der technischen Sicherheitseinrichtung (kurz TSE) in Deutschland
Vorab ein kurzer Hinweis: Dieser FAQ Eintrag bezieht sich auf die Einrichtung der TSE innerhalb Deutschlands. Die elektronische Signierung der Belege für unsere Kunden in Österreich ist hier beschrieben:
fiskaltrust: Einrichtung und Lösungsvorschläge für Kunden in Österreich
Was ist eine TSE?
Mit Ablauf der Fristverlängerung zum 31.03.2021 gilt in Deutschland eine Pflicht zur digitalen Signierung und Speicherung von Belegen mit Hilfe einer technischen Sicherheitseinrichtung (kurz TSE). Diese TSE kann beispielsweise in Form eines USB-Sticks oder als reines cloudbasiertes System vorliegen. orgaMAX arbeitet dafür auch in Deutschland mit dem langjährigen Partner fiskaltrust zusammen. Dieser hat sich bereits für unsere Kunden in Österreich bewährt hat, wo ähnliche Vorgaben schon seit einigen Jahren gelten.
Unsere Empfehlung: Die Hardware TSE mit Rund-um-sorglos Paket! Ihre Vorteile: Kostenlose Einrichtung durch uns, Daten geschützt vor Hardwareschäden oder -Verlust, etc.. Unser Vertrieb berät Sie gern.
Die Einrichtung der TSE Schritt für Schritt
Wichtig: Nehmen Sie die Einrichtung am Server vor! Für die Einrichtung werden Adminrechte benötigt!
Die Einladung zu fiskaltrust per E-Mail
Das Portal von fiskaltrust: Accountid und AccesToken
Der Assistent für die TSE in orgaMAX
Bei Verwendung der Kasse am Arbeitsplatz: localhost auf Ihren Servernamen ändern
Drucken des Inbetriebnahmebelegs
Den Assistenten erneut aufrufen
Nachmelden von Belegen (Sicherheitseinrichtung oder Signaturerstellungseinheit ausgefallen
Datenwiederherstellung und erneute Einrichtung der Dienste
Antworten auf die häufigsten Fragen
Die Einladung zu fiskaltrust per E-Mail
Sofern Sie Ihre TSE über uns erworben haben, erhalten Sie im Anschluss eine E-Mail mit einem Einladungslink zur Registrierung im fiskaltrust Portal.
Vergeben Sie ein Passwort und setzen Sie den Haken für die AGB und Datenschutzerklärung. Klicken Sie anschließend auf Weiter.

Der Nutzungsvertrag öffnet sich.
 Prüfen Sie die Angaben und scrollen Sie nach unten. Tragen Sie hier Ihren Namen ein, bestätigen erneut die AGB und Datenschutzerklärung und klicken auf Unterschreiben.
Prüfen Sie die Angaben und scrollen Sie nach unten. Tragen Sie hier Ihren Namen ein, bestätigen erneut die AGB und Datenschutzerklärung und klicken auf Unterschreiben.

Herzlichen Glückwunsch: Sie sind nun als Kassenbetreiber bei fiskaltrust registriert! Die Übersichtsseite des fiskaltrust Portals öffnet sich im Anschluss.
Das Portal von fiskaltrust: AccountId und AccesToken
Das Portal von fiskaltrust erscheint erst einmal recht umfangreich. Für Sie ist allerdings das Wenigste davon wirklich wichtig. Für den Zugriff mit orgaMAX auf Ihren fiskaltrust Account werden allerdings zwei Eingaben aus dem fiskaltrust Portal benötigt:
Die AccountId und der AccessToken.
Ich zeige Ihnen, wo Sie diese Informationen finden, da diese gleich im Anschluss unter orgaMAX für die Einrichtung benötigt werden. Diese Angaben finden Sie im fiskaltrust Portal auf der linken Seite im Bereich Ihre Firma (hier in Screenshot als Testfirma bezeichnet) -> Übersicht.
 Scrollen Sie hier unten zum API-Zugriff (die Daten sind hier im Screenshot unkenntlich gemacht).
Scrollen Sie hier unten zum API-Zugriff (die Daten sind hier im Screenshot unkenntlich gemacht).

Lassen Sie die Seite geöffnet und begeben sich in orgaMAX.
Der Assistent für die TSE in orgaMAX
Hinweis: Die Einrichtung der TSE muss direkt am Server geschehen, selbst wenn Sie die Kasse eigentlich an einem anderen Arbeitsplatz betreiben. Begeben Sie sich dafür also an Ihren Server.
Öffnen Sie unter orgaMAX den Menüpunkt Stammdaten -> Einstellungen.

Klicken Sie darin auf Kasse, dann Fiskaltrust.

Hinweis: Steht Ihnen dieser Menüpunkt nicht zur Verfügung, stellen Sie sicher dass Sie sich auf der aktuellen Version befinden (Menüpunkt Hilfe -> Online-Update). Dieses Update wird nach und nach für alle orgaMAX Nutzer der aktuellen Jahresversion freigegeben, probieren Sie es also gegebenenfalls am nächsten Tag erneut.
Starten Sie nun den Assistenten:

Der Assistent zur technischen Sicherheitseinrichtung öffnet sich:

Schritt 1: Konto erstellen
Dieser Schritt ist nicht nötig, sofern Sie Ihre TSE über uns erworben, Ihre Einladungsmail zu fiskaltrust bereits erhalten und ein Passwort vergeben haben (also so, wie es oben in diesem FAQ-Eintrag beschrieben ist). Sollten Sie die TSE nicht über uns erworben haben und noch kein Konto bei fiskaltrust besitzen, registrieren Sie sich bitte durch Klick auf Konto erstellen.
Schritt 2: Einrichtung der TSE
Klicken Sie auf Einrichtung starten. In diesem Schritt werden AccountId und AccessToken aus dem fiskaltrust Portal benötigt. Wir erinnern uns: AccountId und AccessToken finden Sie im fiskaltrust Portal auf der linken Seite im Bereich Ihre Firma (hier in Screenshot als Testfirma bezeichnet) -> Übersicht.
Wir erinnern uns: AccountId und AccessToken finden Sie im fiskaltrust Portal auf der linken Seite im Bereich Ihre Firma (hier in Screenshot als Testfirma bezeichnet) -> Übersicht. Sie können AccountId und den AccessToken durch Klick auf dieses Symbol
Sie können AccountId und den AccessToken durch Klick auf dieses Symbol![]() kopieren und unter orgaMAX im entsprechenden Feld per Rechtsklick wieder einfügen (oder auch per Strg + v).
kopieren und unter orgaMAX im entsprechenden Feld per Rechtsklick wieder einfügen (oder auch per Strg + v).

Zur Standardort Nummer: Falls Sie mit einer Kasse an einem einzigen Standort eintragen, geben Sie dort eine 1 ein.
Falls Sie an verschiedenen Standorten eine Kasse betreiben, geben Sie dort die passende Standort Nummer ein. Durch Klick auf Standort-Seite landen Sie in der Übersicht Ihrer Standorte im fiskaltrust-Portal. Hier können Sie die entsprechende Nummer übernehmen und im Assistenten unter orgaMAX eintragen.
Klicken Sie auf Nächster Schritt, nachdem Sie die Daten (hier unkenntlich gemacht) eingefügt haben.
Schritt 3: Die Auswahl der TSE
Im letzten Schritt des Assistenten wählen Sie nun die Signatur-Erstellungs-Einheit aus, die Sie verwenden möchten beziehungsweise bereits von uns erworben haben.
- Signatur-Erstellungs-Einheit "Fiskaly Certified"
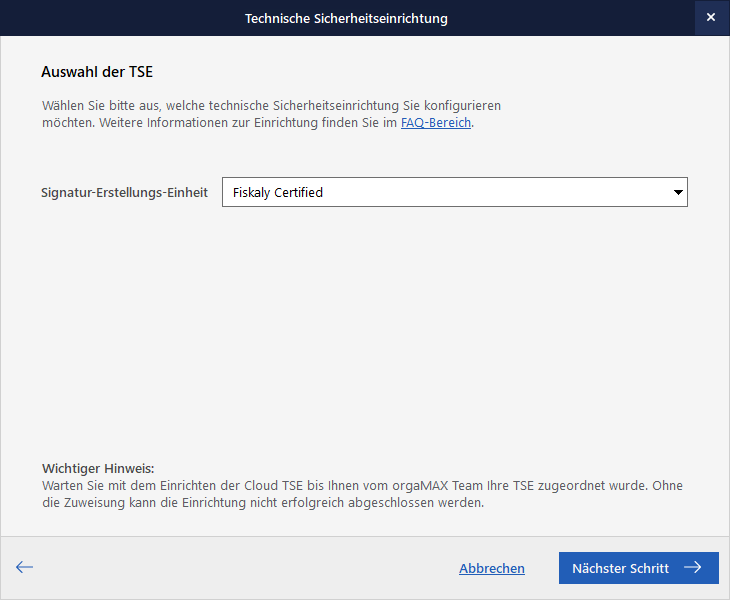
Achtung: Die Cloud TSE muss vom technischen Support zur Verfügung gestellt werden.
Warten Sie mit der Einrichtung der Cloud TSE bis Ihnen vom orgaMAX Team Ihre TSE zugeordnet wurde. Ohne die Zuweisung kann die Einrichtung nicht erfolgreich abgeschlossen werden.
Klicken Sie anschließend auf Nächster Schritt um die Einrichtung abzuschließen.
Durchführung der Einrichtung
Durch Klick auf Jetzt erstellen werden in Ihrem fiskaltrust Portal die nötigen Einträge erstellt und der dazugehörige Dienst auf Ihrem Rechner installiert.  Gegebenenfalls öffnet sich unter Windows kurz die Benutzerkontensteuerung. Bestätigen Sie diese.
Gegebenenfalls öffnet sich unter Windows kurz die Benutzerkontensteuerung. Bestätigen Sie diese.
Im Anschluss sehen Sie diese Erfolgsmeldung. Bis alles abgeschlossen ist und die grünen Haken erscheinen kann es einen Moment dauern.

Sie verwenden Ihre Kasse direkt am Server, beispielsweise bei einer Einzelplatzversion? Dann ist die Einrichtung jetzt abgeschlossen! Lesen Sie hier weiter: Drucken des Inbetriebnahmebelegs
Falls sich die Kasse an einem anderen Rechner befindet, muss anschließend noch die Eingabe localhost auf den Servernamen geändert werden. Dies zeigen wir Ihnen hier:
Bei Verwendung der Kasse am Arbeitsplatz: localhost auf Ihren Servernamen ändern
Falls die Einrichtung der TSE am Server geschieht, die Kasse aber an einem anderen Rechner im Netzwerk verwendet werden soll (beispielsweise an einem Arbeitsplatz mit Kasse), muss der Eintrag localhost durch den Namen Ihres Servers ersetzt werden. Dies klingt komplizierter, als es ist.

Hinweis: Ausgenommen von dieser Änderung ist die Verwendung der TSE in der orgaMAX-Cloud oder auf einem Terminalserver, mit nur einer einzigen Installation von orgaMAX für alle User.
Ihren Computernamen können Sie ganz schnell herausfinden:
Sie müssen sich auch dazu (wie bei der Einrichtung des TSE Assistenten) am Server befinden. Öffnen Sie nun die Eingabeaufforderung. Drücken Sie dazu die Windowstaste oder klicken Sie ganz links unten in Windows auf das Windows-Logo, so dass sich das Startmenü öffnet. Geben jetzt cmd ein, gefolgt von der Entertaste. Die Eingabeaufforderung öffnet sich.
Die Eingabeaufforderung öffnet sich.
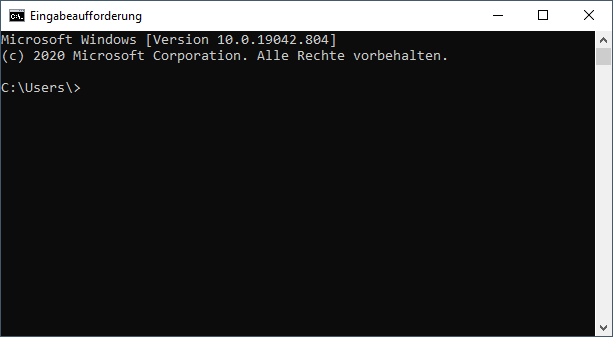
Geben Sie hier hostname ein und drücken die Entertaste. 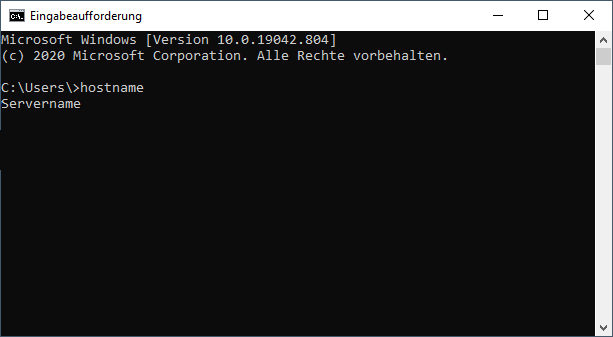
Sie sehen nun in der Zeile darunter den Namen Ihres Computers (in diesem Beispiel haben wir ihn passenderweise Servername genannt, bei Ihnen lautet er selbstverständlich anders). Zurück in orgaMAX tauschen Sie nun den Eintrag localhost durch Ihren Servernamen aus. Den Rest lassen Sie so stehen wie zuvor.

Drucken des Inbetriebnahmebelegs
Nach erfolgreicher Einrichtung sieht der Bereich Stammdaten -> Einstellungen... -> Kasse -> Fiskaltrust bei Ihnen etwa so aus:
 Um Ihre TSE in Betrieb zu nehmen, muss nun noch der Inbetriebnahmebeleg gedruckt werden. Klicken Sie dazu auf Weitere Funktionen -> Inbetriebnahme.
Um Ihre TSE in Betrieb zu nehmen, muss nun noch der Inbetriebnahmebeleg gedruckt werden. Klicken Sie dazu auf Weitere Funktionen -> Inbetriebnahme.
 Ihr Inbetriebnahmebeleg sollte nun ausgedruckt werden. Mit diesem kann die Kasse beim Finanzamt angemeldet werden. Wenden Sie sich bei Fragen dazu am besten an Ihren Steuerberater oder direkt an Ihr zuständiges Finanzamt.
Ihr Inbetriebnahmebeleg sollte nun ausgedruckt werden. Mit diesem kann die Kasse beim Finanzamt angemeldet werden. Wenden Sie sich bei Fragen dazu am besten an Ihren Steuerberater oder direkt an Ihr zuständiges Finanzamt.
Ihre TSE ist somit einsatzbereit!
Den Assistenten erneut aufrufen
Falls nötig können Sie den Assistenten durch Klick auf Weitere Funktionen -> Einrichtung starten erneut aufrufen.

Nachmelden von Belegen
Steht beispielsweise der Hinweis Sicherheitseinrichtung ausgefallen oder Signaturerstellungseinheit ausgefallen auf dem Bon, konnte kurzzeitig keine Kommunikation mit fiskaltrust hergestellt werden. Die Belege müssen in diesem Fall später noch nachgemeldet werden.
Begeben Sie sich dafür in orgaMAX in die fiskaltrust-Einstellungen unter Stammdaten -> Einstellungen -> Kasse -> fiskaltrust, klicken hier auf Weitere Funktionen und dann auf nachmelden.
 Im folgenden Fenster haben Sie nun die Möglichkeit, die Belege nachzumelden und sie somit an fiskaltrust zu übermitteln, sobald eine Signierung wieder möglich ist.
Im folgenden Fenster haben Sie nun die Möglichkeit, die Belege nachzumelden und sie somit an fiskaltrust zu übermitteln, sobald eine Signierung wieder möglich ist.
Export der Belegdaten
Sie können jederzeit (beispielsweise im Fall einer Prüfung) einen Export Ihrer Daten ausführen. Diese Funktion finden Sie ebenfalls in den Kasseneinstellungen unter Stammdaten -> Einstellungen -> Kasse -> fiskaltrust durch Klick auf Weitere Funktionen und dann Daten Export ausführen.

Sicherung der Belegdaten
Haben Sie das Rund-um-sorglos-Paket abgeschlossen, werden Ihre Belegdaten und Signaturen automatisch in einem Onlinearchiv für den Fall von Hardwareschäden oder Diebstahl weggesichert.
Die Datensicherung von orgaMAX sichert diese Daten aber ebenfalls mit. Dabei spielt keine Rolle, ob sie die "normale" Datensicherung oder unser Modul Sicherung PRO verwenden. Auch der Ort der Sicherung (lokal oder in die Cloud) spielt dabei keine Rolle.
Sicherung über die manuelle Datensicherung
Starten Sie Ihre manuelle Datensicherung wie gehabt unter orgaMAX -> Datensicherung -> Manuelle Datensicherung. Hier muss nur noch der Haken bei Fiskaltrust sichern gesetzt werden, damit auch die Belegdaten mit gesichert werden. orgaMAX merkt sich diese Einstellung dann auch für die Zukunft. 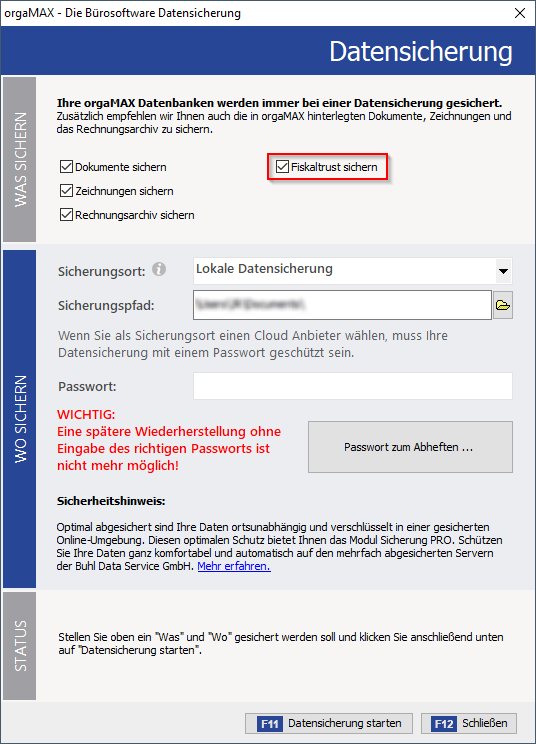
Sicherung über die Automatische Datensicherung
Falls Sie eine automatische Datensicherung über Sicherung PRO eingerichtet haben, müssen die Einstellungen dafür noch einmal geöffnet und Fiskaltrust ergänzt werden. So werden die Belegdaten in Zukunft auch darüber automatisch mit gesichert.
Öffnen Sie die Einstellungen für die automatische Datensicherung unter orgaMAX -> Datensicherung -> Automatische Cloud-Datensicherung. Setzen Sie hier den Haken bei Fiskaltrust.

Bestätigen Sie dies im Anschluss über OK.
Eine ausführliche Beschreibung zur Einrichtung von Sicherung PRO finden Sie hier:
Datenwiederherstellung und erneute Einrichtung der Dienste
Falls Sie Ihre Daten gesichert haben und Ihr orgaMAX beispielsweise auf einem neuen Server wiederherstellen möchten, ist dies problemlos möglich. Wie das geht, sehen Sie hier:
Die Datenwiederherstellung
Die Datenwiederherstellung finden Sie im Menüpunkt orgaMAX -> Daten wiederherstellen.... Wählen Sie hier wie gehabt Ihre Datensicherung aus. Setzen Sie unten den Haken bei Alles markieren. Der Punkt Fiskaltrust wiederherstellen (für alle Mandanten) sollte somit angehakt sein.
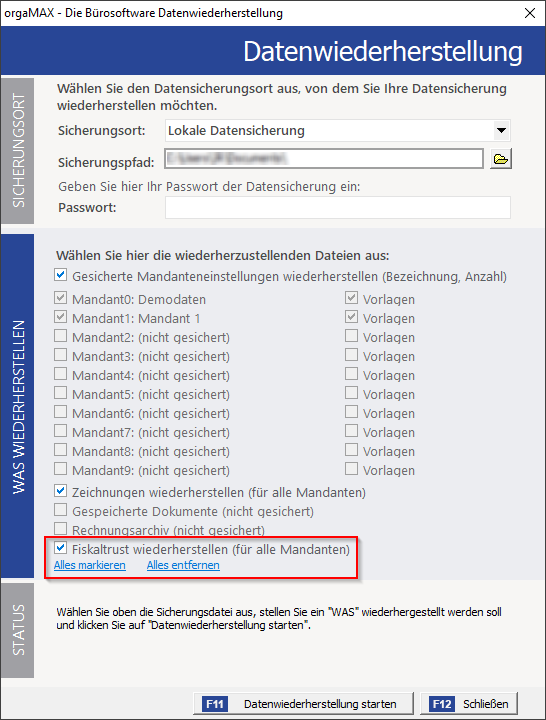
Führen Sie anschließend wie gehabt über Datenwiederherstellung starten die Datenwiederherstellung durch.
Nach Abschluss der Datenwiederherstellung stehen somit sämtliche zuvor gesicherten Belegdaten von fiskaltrust wieder auf Ihrem System zur Verfügung.
Sofern Sie orgaMAX auf einem neuen Server einrichten möchten oder Ihr System komplett neu aufsetzen müssen, muss anschließend noch der fiskaltrust-Dienst installiert werden, der im Hintergrund läuft und für die Kommunikation zwischen orgaMAX und fiskaltrust
sorgt.
Melden Sie sich dazu bitte bei unserem Support.
Alternativ können Sie dies auch selbst vornehmen. Sie benötigen dazu Zugriff auf den Ordner
C:\Program Files (x86)\Deltra\orgaMAX\Fiskaltrust Ihres bisher genutzten Servers.
Übertragen Sie den Inhalt dieses Ordners auf Ihren neuen PC an die gleiche Stelle und überschreiben Sie die bestehenden Dateien.
Führen Sie dann die Datei install-service.cmd per Rechtsklick als Administrator aus, um den fiskaltrust-Dienst zu installieren.

Der Dienst wird nun installiert. Starten Sie diesen Rechner im Anschluss neu und erstellen Sie einen Nullbeleg. Der fiskaltrust-Dienst ist somit auch auf dem neuen PC einsatzbereit.
Antworten auf die häufigsten Fragen
Ist der QR-Code auf dem Bon Pflicht?
"Ein QR-Code ist aktuell nicht gesetzlich vorgeschrieben. Er kann aber freiwillig zur leichteren Prüfbarkeit auf Belegen, die der Abwicklung von Geschäftsvorfällen dienen, abgebildet werden. Auf sogenannte Küchenbons oder Eigenbelegen ist eine Abbildung ebenfalls nicht erforderlich."
Quelle: Bundesfinanzministerium
Welchen Vorteil bringt es, den QR-Code auf dem Bon auszugeben?
Leichtere Prüfbarkeit, weniger Papierverbrauch.
Welchen Nachteil bringt es, den QR-Code auf dem Bon auszugeben?
Die Erstellung und der Druck des QR-Codes kann einige Sekunden Zeit mehr in Anspruch nehmen. Falls Ihnen die Erstellung des Bons zu lang dauert, empfiehlt es sich, die Ausgabe des QR-Codes in den Einstellungen zu entfernen.

Zusätzlich führt der Ausdruck des QR-Codes zu einem höheren Papierverbrauch.
Wo liegt der Vorteil für mich, wenn ich die TSE über die deltra Business Software erwerbe?
Wenn Sie die TSE über die deltra Business Software beziehen, übernehmen wir die komplette Einrichtung und Anbindung für Sie. Außerdem ist die revisionssichere Archivierung der Belege durch fiskaltrust bereits inklusive. Vorteile auf einen Blick:
- keine eigene Installation oder Konfiguration nötig
- rechtssichere Ablage der Belegdaten durch fiskaltrust
- laufender Support bei Fragen und Problemen